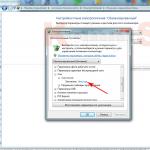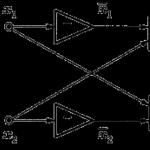Kā mainīt enerģijas patēriņu sistēmā Windows 10. Windows enerģijas taupīšanas režīmi. Atspējojiet hibernāciju - vadības panelis, kas jums palīdzēs
Draugi, jūs esat apmeklējis šo vietni, kas nozīmē, ka jūs meklējat kvalitatīvus padomus radušās problēmas risināšanai. Un ziniet, jūs pareizi rīkojāties, ka ieradāties pie mums, jo tieši šeit jūs saņemsiet atbildes uz saviem jautājumiem. Tātad, kādus režīmus izstrādātāji nodrošināja operētājsistēmai Windows 7? Ir šādi enerģijas taupīšanas režīmi:
- hibernācija;
- hibernācijas režīms;
- hibrīda režīms (pazīstams arī kā jaukts).
Iespējams, ikvienam ir bijusi šāda situācija, kad, iegremdējoties darbā pie klēpjdatora, jums ir steidzami jāsagatavojas un kaut kur jādodas prom, un jums ļoti trūkst laika, lai saglabātu atvērtās lietojumprogrammas un dokumentus. Kā pieredzējušāki lietotāji izkļūt no šīm situācijām? Ļoti viegli!
Viņi vienkārši zina, kā savai sistēmai iestatīt vēlamo darbības režīmu. Un tagad jūs kļūsit par šo zināšanu īpašnieku. Nu, apskatīsim katru no tiem atsevišķi un sāksim ar miega režīmu.
Miega režīms
Miega režīms.
Miega režīms - datora / klēpjdatora stāvoklis, kurā strāvas padeve tiek samazināta līdz minimumam salīdzinājumā ar parasto režīmu. Procesu, kurā klēpjdators "nonāk hibernācijas režīmā", var salīdzināt ar atskaņotāja pogu "Pauze". Jūs varat "iegremdēties miegā" vai nu mērķtiecīgi, vai automātiski, iepriekš iestatot nepieciešamos parametrus. Šajā režīmā visi dokumenti, ar kuriem jūs nodarbojāties, nepazudīs, bet paliks Windows RAM. Bet tas darbojas tikai tad, ja klēpjdators tiek darbināts no tīkla. Pretējā gadījumā pēc akumulatora uzlādes beigām visi faili pazudīs bez atkopšanas. Izejot no "miegainās valstības", sistēma atjaunos jūsu failus tādā formā, kādā tā atcerējās tos "gulēt".
Hibernācija
Hibernācija.
Hibernācija - patiesībā ir ļoti līdzīga miega režīmam un galvenokārt paredzēta klēpjdatoriem, taču tā joprojām ir atšķirīga, tagad es paskaidrošu, kā. Lieta ir tāda, ka, aktivizējot un konfigurējot šo režīmu, šajā stāvoklī ir iespējama "iegremdēšana". Nu, pieņemsim, ka tas ir aktivizēts un pat noregulēts, sakiet man, un ko tālāk? Un tad notiek sekojošais. Darbu, kas tika veikts ar programmām un citām lietojumprogrammām šādos izkārtojumos, sistēma atceras noteikta attēla veidā, kas tiks ierakstīts cietajā diskā hiberfil.sys faila veidā, bet ne sistēmas RAM, kā tas notika hibernācijas režīmā. Hibernāciju var palaist divos veidos, pieņemot, ka tā jau ir konfigurēta:
- Nospiediet pogu "Sākt", tad galvenajā izvēlnē atrodam "Izslēgt" un, virzot kursoru virs bultiņas blakus šai rindai, mēs redzēsim, kā parādīsies apakšizvēlne ar nepieciešamo funkciju sarakstu, kur mēs izvēlēsimies "Hibernācija" ;
- Klēpjdatora vāka aizvēršana, kas ir ļoti ātri un ērti.
Šis ir visizdevīgākais klēpjdatora režīms, jo, ja vāks pēkšņi tiek aizvērts, atlikušās programmas un faili netiks ietekmēti. Atverot vāku, sistēma dažu sekunžu laikā atjaunos visas lietojumprogrammas un dokumentus.
Hibrīda režīms
Hibrīda režīms.
Hibrīds režīms - radās, pateicoties izstrādātājiem, kuri apvienoja divus iepriekšējos režīmus vienā. Kāpēc šis "sprādzienbīstamais maisījums"? Tas ir tik vienkārši! Triks ir tāds, ka, kamēr dators ir hibernācijas režīmā, tas saglabās visus datus gan RAM, gan diskā. Ja rodas strāvas padeve vai tiek zaudēta jauda, visa informācija tiks atjaunota no cietā diska. Dators iziet no šī stāvokļa tāpat kā hibernācijas režīms, bet ar nelielu kavēšanos. Šāda plāna režīms tiek izmantots tikai personālajos datoros.
Kā atspējot hibernāciju operētājsistēmā Windows 7
Miega režīms ir noderīga lieta, ja to izmantojat klēpjdatoros, bet personālajos datoros šī funkcija ne vienmēr ir piemērota. Kāpēc šim režīmam personālajā datorā vajadzētu būt neērtam, jūs būsiet pārsteigts? Paskaidrosim. Pastāv situācijas, kad ir nepieciešams izveidot savienojumu ar datoru, izmantojot attālo piekļuvi, un šajā režīmā jūsu mēģinājumi būs “pilni gaismas”. Un turklāt nav nekas neparasts, kad gribas iet uz virtuvi pēc tējas, parunāt pa telefonu vai vienkārši jānovērš uzmanība, atnāc, un tavs "kiberdraugs" guļ kā "miris miegs". Un nav jēgas taupīt datora enerģijas patēriņu, jo tam nav bateriju, kuru uzlāde ir ierobežota laikā, jo strāva tiek ņemta no tīkla. Turklāt jums ir jāpavada laiks, lai pamodinātu "guļošo skaisto". Tātad rodas jautājums, ko darīt, lai atspējotu hibernāciju operētājsistēmā Windows 7?
Tātad, ir šādi veidi, kā palīdzēt izslēgt miega / hibernācijas režīmus:
- Pateicoties vadības panelim;
- Izmantojot komandrindu;
- Reģistra izmantošana, modificējot HiberFileSizePercent un HibernateEnabled.
Un tagad sīkāk par katru no tiem.
Windows 7 kā atspējot hibernāciju?
Labs jautājums! Vadības panelis mums palīdzēs šajā jautājumā. Un, lai viss būtu pareizi, mēs veiksim šādas darbības:
Atspējojiet hibernāciju - vadības panelis, kas jums palīdzēs
Lai atspējotu hibernāciju, izmantojot vadības paneli, jums:

hiberfil.sys Windows process - kas tas ir?
hiberfil.sys ir fails, ko operētājsistēma izveido, nonākot hibernācijas stāvoklī. Tas tiek saglabāts cietā diska atmiņā. Ja jums nav nepieciešams šis režīms un cietajā diskā nav pietiekami daudz vietas, lai to saglabātu, ir lietderīgi atspējot hibernāciju un vienkārši izdzēst failu hiberfil.sys.
Atspējojiet hibernāciju sistēmā Windows 7, izmantojot komandrindu
Saskaņā ar administratoru mēs izsaucam komandrindu:

Ja pēkšņi jums ir jāatgriež hiberfil.sys fails un jāaktivizē hibernācijas režīms, tad komandrindas laukā jāievada powercfg -h on.
Kā reģistrā var mainīt HiberFileSizePercent un HibernateEnabled failu ierakstus?
Tagad apskatīsim, kā mainīt ierakstus failos HiberFileSizePercent un HibernateEnabled.
un kam tas paredzēts.
Kā mēs noskaidrojām, Windows 7 ir iespējams atspējot hibernāciju vairākos veidos. Mēs tos jau esam apsprieduši iepriekš. Tagad apsvērsim iespēju atspējot šo režīmu, izmantojot reģistru. Šim nolūkam ir jāmaina ieraksti iepriekš minētajos failos.
Tātad, jums ir jādara šādi:

Kā iespējot hibernāciju sistēmā Windows 10?
Kopš Windows 10 sistēmas izlaišanas jautājumi sāka pieaugt cilvēku vidū kā sēnes mežā. Un tas ir labi, jauna versija - jauni iestatījumi. Jautājumu ir daudz, bet viens no visbiežāk uzdotajiem ir "Kā iespējot hibernāciju sistēmā Windows 10?". Tūlīt ir jārezervē, ka Windows 10 ir pieejami miega un hibernācijas režīmi, bet tikai izvēlnē Sākt nav, ir pienācis laiks pateikt, kā šos režīmus atgriezt parastajā vietā. Tātad, sāksim:
- Nospiediet peles labo pogu "Sākt", pēc tam atlasiet "Enerģijas pārvaldība";
- Atvērtā loga kreisajā pusē noklikšķiniet uz "Barošanas pogu darbības";
- Tiks atvērts jauns logs, noklikšķiniet uz ieraksta "Mainīt parametrus, kas pašlaik nav pieejami". Šī funkcija ir pieejama tikai administratoram;
- Turklāt loga apakšā tiek aktivizēts ieraksts "Izslēgšanas parametri", kas iepriekš bija neaktīvs. Pretī vienumam "Miega režīms" ielieciet ķeksīti;
- Un visbeidzot, noklikšķiniet uz "Saglabāt izmaiņas".
Tādā pašā veidā varat ieslēgt hibernācijas režīmu.
Pēc aprakstīto darbību pabeigšanas jūsu problēma tiks novērsta, un izvēlnē Sākt jūs atkal apsvērsiet hibernāciju.
Kā atspējot hibernāciju sistēmā Windows 8?
Runājot par iespēju atspējot hibernāciju sistēmā Windows 8, nāk prātā divi veidi. Jūs noteikti uzzināsit par tiem. Mēs viņus nemocīsim, un tagad mēs tos apsvērsim:
Pirmā metode (izmantojot vadības paneli)
- Vienlaicīgi nospiediet 2 tastatūras taustiņus - Windows + I;
- Mēs izvēlamies, sāpīgi pazīstamo, "Vadības panelis";
- Vai arī atveriet izvēlni, nospiežot pogu "Windows" un atlasiet vajadzīgo vienumu;
- "Vadības panelī" mēs vēršamies pie "Aparatūra un skaņa";
- Un jaunā logā, izvēloties sadaļu "Barošanas avots", mēs atrodam "Pārejas iestatīšana miega režīmā" un noklikšķiniet uz tā;
- Nolaižamajā sarakstā atveriet "Pārslēdziet datoru miega režīmā" un sarakstā atzīmējiet "Nekad" un noklikšķiniet uz tālāk esošās pogas "Saglabāt izmaiņas".
Ja klēpjdatorā ir jāizslēdz miega režīms, tas ir daudz vieglāk un ātrāk. Akumulatora uzlādes ikona palīdzēs jums nokļūt iestatījumos. Atveriet "Papildu enerģijas opcijas" un tajā pašā sarakstā atlasiet vērtību "Nekad".
Otrā metode (attiecas tikai uz Windows 8)
- Tajā pašā laikā mēs nospiežam Windows + I taustiņus, pēc tam pašā apakšā mēs nospiežam "Mainīt datora iestatījumus";
- Atlasiet "Dators un ierīces";
- Pēc tam dodieties uz sadaļu "Izslēgšana un hibernācija";
- Ieraksta "Miega režīms" nolaižamajā izvēlnē iestatiet parametru "Nekad".
Jums nav jāapstiprina izmaiņas.
Tieši tādas pašas darbības var izmantot, lai izslēgtu hibernāciju, ja tā ir aktīva.
Labi draugi, mēs runājām par sistēmas darbības režīmiem, par to priekšrocībām, kā arī par smalkumiem un niansēm, kas radušās to uzstādīšanas laikā. Mēs būtu priecīgi, ja šis raksts palīdzētu jums atrisināt problēmas, iespējojot / atspējojot šos režīmus.
Taupīgi enerģijas patēriņa režīmi (un iespēja tos konfigurēt) pirmo reizi parādījās operētājsistēmā Windows 98 un pašlaik ir pieejami jebkurā operētājsistēmā.
To izmantošana ir saistīta ar iespējamo nepieciešamību taupīt akumulatora enerģiju (piemēram, klēpjdatoros), tos var izmantot kā vienu no darba izslēgšanas iespējām (nākamajā ieslēgšanas reizē tas prasīs mazāk laika) , kā arī ietaupīt elektroenerģijas patēriņu (iedomājieties, cik daudz rēķins var samazināt uzņēmumu, ja tam ir vairāki simti datoru).
Šajā rakstā mēs apskatīsim, kā instalēt, kā izvēlēties kādu no esošajām opcijām, kā arī to, kā datorā noņemt enerģijas taupīšanas režīmu.
Būtībā lielākā daļa enerģijas skriešanas datorā tiek iztērēta, uzturot monitoru un cieto disku.
Uzraugiet stāvokļus
Parastā monitora darbības laikā abi tā bloki ir aktīvi - horizontāli un vertikāli. Šo režīmu sauc par normālu, un patēriņš ir līdz simts vatiem.
Gandrīz uzreiz displejs atgriezīsies darbā no gaidstāves stāvokļa, kurā tiek izslēgta horizontālā slaucīšana un patēriņa patēriņš tiek samazināts līdz deviņdesmit procentiem no parastā.
Pārslēdzoties uz apturēšanas režīmu, tiks atspējota tikai vertikālā slaucīšana, plūsmas ātrums jau samazināsies līdz desmit līdz piecpadsmit procentiem, bet monitors arī iziet no tā nedaudz ilgāk.
Izslēgšanas režīma izmantošana nozīmē abu skeneru izslēgšanu, bet enerģijas patēriņš tiek samazināts līdz vismaz pieciem procentiem. Bet atgriešanās pie normālas darbības prasīs tikpat daudz laika kā ieslēgšana no "aukstā" stāvokļa.
Cietā diska metamorfoze
Pēc atvērto lietojumprogrammu darba starpposma rezultātu saglabāšanas RAM dators pārslēdzas gaidstāves režīmā. Tas aptur piekļuvi cietajam diskam.
Hibernācijas stāvoklis (hibernācija) atšķiras no iepriekšējā ar to, ka cietā diska atvērtajās vietās (nevis RAM) viss OS stāvoklis tiks fiksēts noteiktā brīdī, kurā tas atgriezīsies, kad tas nākamreiz tiek ieslēgts.
Hibrīda miega režīms, kas pirmo reizi parādījās operētājsistēmā Windows Vista, apvieno abu iepriekšējo funkcijas un sekas - atvērto lietojumprogrammu failu saglabāšanu RAM un sistēmas stāvokli cietā diska failā "hiberfil.sys". .
Enerģijas taupīšanas iespējošana sistēmā Windows
Operētājsistēmā Windows 7 kopš Vista patēriņa iestatījumos ir trīs enerģijas režīmi. Līdz Windows 10 tiek parādīts enerģijas taupīšanas režīms (krievu transkripcijā) ar trim iespējām: "Miega režīms", "Hibernācija" un "Hibrīds miegs".
Tie atbilst iepriekš apskatītajiem gaidīšanas, hibernācijas un hibrīda miega stāvokļiem.
Tomēr, lūdzu, ņemiet vērā, ka ne visas mātesplates un videokartes ir aprīkotas ar enerģijas taupīšanas atbalstu.
Arī šo funkciju var atspējot BIOS vai sistēmas iestatījumos.
Tāpat kā citas operētājsistēmas, Mac datorā varat iespējot vajadzīgo režīmu, izmantojot cilni "Enerģijas taupīšana" sadaļā "Sistēmas preferences". Sistēmā Linux atbilstošās komandas tiek ievadītas caur konsoli (setterm, xset ...).
Režīma izvēle operētājsistēmā Windows 10
Lai datoru pārsūtītu uz vienu no taupīšanas režīmiem operētājsistēmā Windows, jums jāizmanto šāds darbību algoritms:
Pēc pogas "Sākt" izvēlnes aktivizēšanas novietojiet kursoru uz rindas "Izslēgt" (tam var būt nosaukums "Izslēgšana"). Šādā gadījumā parādīsies papildu izvēlne, kurā kursors būs jānovieto uz taustiņa "Miega režīms":

Līdzīgas darbības novedīs mūs "hibernācijas" režīmā. Tikai mēs nospiežam citu taustiņu:

Hibrīda miega stāvoklis ir sarežģītāks. Klēpjdatoros tas pēc noklusējuma tiks atspējots.
Lai to aktivizētu, vispirms jādodas uz ikonas paplāti ar akumulatora attēlu (jo klēpjdatoros, kuros tiek izmantota operētājsistēma Windows, enerģijas patēriņa iestatījumi tiek ievietoti sistēmas teknē):

Noklikšķinot ar peles labo pogu, parādītajā izvēlnē tiks atvērts "Barošanas avots":

Mūsu priekšā tiks atvērts šāds vadības dialogs:

Tajā esošā izvēles rūtiņa atbildīs pašlaik izmantotajiem parametriem.
Kad esat pārcēlies uz "Iestatījumi", jums jāiespējo pluszīme pretī "Miega režīmam" un jāiespējo opcija "Hibrīds miegs", lai vērtība "ieslēgta" atbilda bildei:

Pēc šīs aktivizēšanas poga "Miega režīms" izvēlnē "Sākt" pārsūtīs jūsu datoru nevis uz vienkāršu "miega režīmu", bet gan uz "hibrīdu".
Datoru var izkļūt no jebkura stāvokļa, kas saistīts ar enerģijas patēriņa samazināšanos, nospiežot ieslēgšanas / izslēgšanas pogu (lai gan, lai to izvestu no parastā miega režīma, pietiek ar peles pārvietošanu vai jebkuras tastatūras pogu nospiešanu) ).
Enerģijas taupīšanas plāna sastādīšana
Neatkarīgi no standarta, jebkurā datorā ir iespēja precizēt sev pieņemamos enerģijas patēriņa režīmus. Tas ir raksturīgi galvenokārt datoriem, kurus darbina baterijas (jo stacionārie vienmēr darbojas maksimāli savienoti ar tīklu).
Pāreja uz parametriem tiek veikta, izmantojot jau minēto metodi "barošanas avota" izsaukšana no teknes.
Regulēšanai pieejamos parametrus atver, noklikšķinot uz sadaļas, kas parādīta šajā attēlā:

Šeit mēs nokļūstam visu iespējamo shēmu sarakstā:

Atsevišķi jāsaka, ka papildus operētājsistēmas shēmām šeit tiks parādītas tās, kas atbilst jūsu klēpjdatora ražotāja instalētajām lietojumprogrammām (šajā gadījumā "Power4Gear").
Iespējotā izvēles rūtiņa atbilst pašlaik izmantotajai shēmai.
Ja jūsu klēpjdators darbojas pārmaiņus no akumulatora un elektrotīkla, tad ir loģiski izveidot savu jaudas shēmu, lai izvairītos no pārmaiņām, kas saistītas ar līdzsvara un maksimālās iekļaušanu.
Lai to izdarītu, logā "Barošanas avots" novietojiet kursoru uz "Izveidot ķēdi ...":

Mēs savienojam izvēles rūtiņu pretī jebkurai no esošajām (neatkarīgi no tā) (1), ievadiet jaunās izveidotās shēmas nosaukumu (2), aktivizējiet pogu "Tālāk" (3):

Pirms mums tiks atvērta tieša piekļuve trim galvenajiem iestatījumiem un mainīts papildu iestatījumu saraksts:

To pielāgošanas pieejamība ir iekļauta, kā parādīts attēlā:

Katra sadaļa tiek atvērta, noklikšķinot uz "+". Turklāt katram no tiem ir iestatīta tīkla un akumulatora darbības vērtība. Piemēram, cietā diska nodalījumam.
Kopumā jums rūpīgi jāiziet visas papildu iestatījumu sadaļas, jāanalizē paredzamie notikumi un jāizkārto visas izvēles rūtiņas atbilstoši vajadzībām un ar savu redzējumu par savu darbu vai paradumiem. Atcerieties, ka jums rūpīgi jāpārskata sadaļa Ieslēgšanas pogas un vāks, lai rastu vieglāku risinājumu, kā izkļūt no enerģijas taupīšanas režīma.
Atspējot enerģijas taupīšanu
Pirms datora enerģijas taupīšanas režīma izslēgšanas jums ir jāatgriežas pie Enerģijas opcijas. Vai nu caur paplāti, vai caur "Vadības paneli".
Cilne "Plāna iestatījumu izmaiņas" ļauj iestatīt datora miega režīmu uz "nekad".
Ja vēlaties atspējot šo funkciju, tad pēc šo vērtību iestatīšanas jums jānoklikšķina uz "Labi" un "Lietot".
Tagad jūs zināt par iespējām un enerģijas taupīšanas pārvaldību datorā. Lasiet mūsu jaunos rakstus, uzdodiet mums jaunus jautājumus.
Draugi, jūs esat apmeklējis šo vietni, kas nozīmē, ka jūs meklējat kvalitatīvus padomus, kā atrisināt radušos problēmu. Un ziniet, jūs pareizi rīkojāties, ka ieradāties pie mums, jo tieši šeit jūs saņemsiet atbildes uz saviem jautājumiem. Tātad, kādus režīmus izstrādātāji nodrošināja operētājsistēmai Windows 7? Ir šādi enerģijas taupīšanas režīmi:
- hibernācija;
- hibernācijas režīms;
- hibrīda režīms (pazīstams arī kā jaukts).
Iespējams, ikvienam ir bijusi šāda situācija, kad, iegremdējoties darbā pie klēpjdatora, jums ir steidzami jāsagatavojas un kaut kur jādodas prom, un jums ļoti trūkst laika, lai saglabātu atvērtās lietojumprogrammas un dokumentus. Kā pieredzējušāki lietotāji izkļūt no šīm situācijām? Ļoti viegli!
Viņi vienkārši zina, kā savai sistēmai iestatīt vēlamo darbības režīmu. Un tagad jūs kļūsit par šo zināšanu īpašnieku. Nu, apskatīsim katru no tiem atsevišķi un sāksim ar miega režīmu.
Miega režīms.
Miega režīms - datora / klēpjdatora stāvoklis, kurā strāvas padeve tiek samazināta līdz minimumam salīdzinājumā ar parasto režīmu. Procesu, kurā klēpjdators "nonāk hibernācijas režīmā", var salīdzināt ar atskaņotāja pogu "Pauze". Jūs varat "iegremdēties miegā" vai nu mērķtiecīgi, vai automātiski, iepriekš iestatot nepieciešamos parametrus. Šajā režīmā visi dokumenti, ar kuriem jūs nodarbojāties, nepazudīs, bet tiks saglabāti Windows RAM. Bet tas darbojas tikai tad, ja klēpjdators tiek darbināts no tīkla. Pretējā gadījumā pēc akumulatora uzlādes beigām visi faili pazudīs bez atkopšanas. Izejot no "miegainās valstības", sistēma atjaunos jūsu failus tādā formā, kādā tā atcerējās tos "gulēt".
Hibernācija
Hibernācija.
Hibernācija - patiesībā ir ļoti līdzīga miega režīmam un galvenokārt paredzēta klēpjdatoriem, taču tā joprojām ir atšķirīga, tagad es paskaidrošu, kā. Lieta ir tāda, ka, aktivizējot un konfigurējot šo režīmu, šajā stāvoklī ir iespējama "iegremdēšana". Teiksim, tas ir aktivizēts un pat noregulēts, un ko tālāk? Un tad notiek sekojošais. Darbu, kas tika veikts ar programmām un citām lietojumprogrammām šādos izkārtojumos, sistēma atceras noteikta attēla veidā, kas tiks ierakstīts cietajā diskā hiberfil.sys faila veidā, bet ne sistēmas RAM, kā tas notika hibernācijas režīmā. Hibernāciju var palaist divos veidos, pieņemot, ka tā jau ir konfigurēta:
- Nospiediet pogu "Sākt", tad galvenajā izvēlnē atrodam "Izslēgt" un, virzot kursoru virs bultiņas blakus šai rindai, mēs redzēsim, kā parādīsies apakšizvēlne ar nepieciešamo funkciju sarakstu, kur mēs izvēlēsimies "Hibernācija" ;
- Klēpjdatora vāka aizvēršana, kas ir ļoti ātri un ērti.
Šis ir visizdevīgākais klēpjdatora režīms, jo, ja vāks pēkšņi tiek aizvērts, atlikušās programmas un faili netiks ietekmēti. Atverot vāku, sistēma dažu sekunžu laikā atjaunos visas lietojumprogrammas un dokumentus.
Hibrīda režīms
Hibrīda režīms.
Hibrīds režīms - radās, pateicoties izstrādātājiem, kuri apvienoja divus iepriekšējos režīmus vienā. Kāpēc šis "sprādzienbīstamais maisījums"? Tas ir tik vienkārši! Triks ir tāds, ka, kamēr dators ir hibernācijas režīmā, tas saglabās visus datus gan RAM, gan diskā. Ja rodas strāvas padeve vai tiek zaudēta jauda, visa informācija tiks atjaunota no cietā diska. Dators iziet no šī stāvokļa tāpat kā hibernācijas režīms, bet ar nelielu kavēšanos. Šāda plāna režīms tiek izmantots tikai personālajos datoros.
Kā atspējot hibernāciju operētājsistēmā Windows 7
Miega režīms ir noderīga lieta, ja to izmantojat klēpjdatoros, bet personālajos datoros šī funkcija ne vienmēr ir piemērota. Kāpēc šim režīmam personālajā datorā vajadzētu būt neērtam, jūs būsiet pārsteigts? Paskaidrosim. Pastāv situācijas, kad ir nepieciešams izveidot savienojumu ar datoru, izmantojot attālo piekļuvi, un šajā režīmā jūsu mēģinājumi būs “pilni gaismas”. Un turklāt nav nekas neparasts, kad gribas iet uz virtuvi pēc tējas, parunāt pa telefonu vai vienkārši jānovērš uzmanība, atnāc, un tavs "kiberdraugs" guļ kā "miris miegs". Un nav jēgas taupīt datora enerģijas patēriņu, jo tam nav bateriju, kuru uzlāde ir ierobežota laikā, jo strāva tiek ņemta no tīkla. Turklāt jums ir jāpavada laiks, lai pamodinātu "guļošo skaisto". Tātad rodas jautājums, ko darīt, lai atspējotu hibernāciju operētājsistēmā Windows 7?
Tātad, ir šādi veidi, kā palīdzēt izslēgt miega / hibernācijas režīmus:
- Pateicoties vadības panelim;
- Izmantojot komandrindu;
- Reģistra izmantošana, modificējot HiberFileSizePercent un HibernateEnabled.
Un tagad sīkāk par katru no tiem.
Windows 7 kā atspējot hibernāciju?
Labs jautājums! Vadības panelis mums palīdzēs šajā jautājumā. Un, lai viss būtu pareizi, mēs veiksim šādas darbības:
Atspējojiet hibernāciju - vadības panelis, kas jums palīdzēs
Lai atspējotu hibernāciju, izmantojot vadības paneli, jums:

hiberfil.sys Windows process - kas tas ir?
hiberfil.sys ir fails, ko operētājsistēma izveido, nonākot hibernācijas stāvoklī. Tas tiek saglabāts cietā diska atmiņā. Ja jums nav nepieciešams šis režīms un cietajā diskā nav pietiekami daudz vietas, lai to saglabātu, ir lietderīgi atspējot hibernāciju un vienkārši izdzēst failu hiberfil.sys.
Atspējojiet hibernāciju operētājsistēmā Windows 7, izmantojot komandrindu
Saskaņā ar administratoru mēs izsaucam komandrindu:

Ja pēkšņi jums ir jāatgriež hiberfil.sys fails un jāaktivizē hibernācijas režīms, tad komandrindas laukā jāievada powercfg -h on.
Kā reģistrā var mainīt HiberFileSizePercent un HibernateEnabled failu ierakstus?
Tagad apskatīsim, kā mainīt ierakstus failos HiberFileSizePercent un HibernateEnabled un kam tas paredzēts.
Kā mēs noskaidrojām, Windows 7 ir iespējams atspējot hibernāciju vairākos veidos. Mēs tos jau esam apsprieduši iepriekš. Tagad apsvērsim iespēju atspējot šo režīmu, izmantojot reģistru. Šim nolūkam ir jāmaina ieraksti iepriekš minētajos failos.
Tātad, jums ir jādara šādi:

Kā iespējot hibernāciju operētājsistēmā Windows 10?
Kopš Windows 10 sistēmas izlaišanas jautājumi sāka pieaugt cilvēku vidū kā sēnes mežā. Un tas ir labi, jauna versija - jauni iestatījumi. Jautājumu ir daudz, bet viens no visbiežāk uzdotajiem ir "Kā iespējot hibernāciju sistēmā Windows 10?". Tūlīt jums ir jārezervē, ka logi 10 ir pieejami miega un hibernācijas režīmiem, bet tikai izvēlnē "Sākt", ir pienācis laiks pateikt, kā šos režīmus atgriezt parastajā vietā. Tātad, sāksim:
- Nospiediet peles labo pogu "Sākt", pēc tam atlasiet "Enerģijas pārvaldība";
- Atvērtā loga kreisajā pusē noklikšķiniet uz "Barošanas pogu darbības";
- Tiks atvērts jauns logs, noklikšķiniet uz ieraksta "Mainīt parametrus, kas pašlaik nav pieejami". Šī funkcija ir pieejama tikai administratoram;
- Turklāt loga apakšā tiek aktivizēts ieraksts "Izslēgšanas parametri", kas iepriekš bija neaktīvs. Pretī vienumam "Hibernācija" ielieciet ķeksīti;
- Un visbeidzot, noklikšķiniet uz "Saglabāt izmaiņas".
Tādā pašā veidā varat ieslēgt hibernācijas režīmu.
Pēc aprakstīto darbību pabeigšanas jūsu problēma tiks novērsta, un izvēlnē Sākt jūs atkal apsvērsiet hibernāciju.
Kā atspējot hibernāciju operētājsistēmā Windows 8?
Runājot par iespēju atspējot hibernāciju operētājsistēmā Windows 8, prātā nāk divi veidi. Jūs noteikti uzzināsit par tiem. Nemocīsim viņus, un tagad mēs tos apsvērsim: Pirmā metode (izmantojot vadības paneli)
- Vienlaicīgi nospiediet 2 tastatūras taustiņus - logi + I;
- Mēs izvēlamies, sāpīgi pazīstamo, "Vadības panelis";
- Vai arī atveriet izvēlni, nospiežot pogu "logi" un atlasiet vēlamo vienumu;
- "Vadības panelī" mēs vēršamies pie "Aparatūra un skaņa";
- Un jaunā logā, izvēloties sadaļu "Barošanas avots", mēs atrodam "Pārejas iestatīšana miega režīmā" un noklikšķiniet uz tā;
- Nolaižamajā sarakstā atveriet "Pārslēdziet datoru miega režīmā" un sarakstā atzīmējiet "Nekad" un noklikšķiniet uz tālāk esošās pogas "Saglabāt izmaiņas".
Ja klēpjdatorā ir jāizslēdz miega režīms, tas ir daudz vieglāk un ātrāk. Akumulatora uzlādes ikona palīdzēs jums nokļūt iestatījumos. Atveriet "Papildu enerģijas opcijas" un tajā pašā sarakstā atlasiet vērtību "Nekad".
Otrā metode (attiecas tikai uz Windows 8)
- Tajā pašā laikā nospiediet Windows + I taustiņus, pēc tam pašā apakšā nospiediet "Mainīt datora iestatījumus";
- Atlasiet "Dators un ierīces";
- Pēc tam dodieties uz sadaļu "Izslēgšana un hibernācija";
- Ieraksta "Miega režīms" nolaižamajā izvēlnē iestatiet parametru "Nekad".
Jums nav jāapstiprina izmaiņas.
Tieši tādas pašas darbības var izmantot, lai izslēgtu hibernāciju, ja tā ir aktīva.
Labi draugi, mēs runājām par sistēmas darbības režīmiem, par to priekšrocībām, kā arī par smalkumiem un niansēm, kas radušās to uzstādīšanas laikā. Mēs būtu priecīgi, ja šis raksts palīdzētu jums atrisināt problēmas, iespējojot / atspējojot šos režīmus.
komp.site
Kā iespējot vai atspējot Windows enerģijas taupīšanas režīmu
Pastāv uzskats, ka dators darbības laikā netērē daudz elektroenerģijas un enerģijas taupīšanas režīma iekļaušana datorā ir aktuāla tikai klēpjdatoriem, jo tas ietaupa akumulatora enerģiju. Patiesībā tas tā nav. Tas pats monitors patērē aptuveni 100 vatus stundā. Dienā uzkrājas diezgan nozīmīgi rādītāji. Tāpēc, ja iekārta bieži ir dīkstāvē bez darba, tad tās īpašniekam ir svarīgi saprast, kā aktivizēt un pēc tam atspējot enerģijas taupīšanas režīmu operētājsistēmā Windows 7 un 10.
Enerģijas taupīšanas iespējošana operētājsistēmā Windows 7 un 10
Princips šādas funkcijas aktivizēšanai datoros ar Windows 7 un 10 ir nedaudz atšķirīgs, tāpēc labāk ir apsvērt katras operētājsistēmas metodiku atsevišķi.
Kā iespējot enerģijas taupīšanas režīmu datorā ar instalētu 7:
- Dodieties uz "Vadības paneli", izmantojot pogu "Sākt";
- Loga augšējā labajā daļā mainiet skata veidu uz mazām ikonām;
- Sarakstā atlasiet vienumu, kas ir atbildīgs par elektroenerģijas padevi.
- Izslēdziet monitoru.
- Iekārtas ievietošana miega režīmā.
Lietotājs vienkārši nosaka laiku, pēc kura tiks aktivizēts ekonomiskais režīms, ja persona šajā laikā neveic nekādas darbības ar datoru. Turklāt jūs varat papildus iestatīt paroli, lai "pamodinātu" datoru, kas izslēgs to izmantot trešajām personām.
Protams, Septiņos ir iespēja "iegremdēt" aprīkojumu miegā un piespiedu kārtā:
- Visa poga Sākt;
- Izvēlnes labajā pusē noklikšķiniet uz bultiņas, kas atrodas uz pogas "Izslēgt";
- Izvēlieties vajadzīgo opciju.
Kā aktivizēt līdzīgu funkciju operētājsistēmā Windows 10:
- Aktivizēt pogas Sākt izvēlni;
- Novietojiet peles kursoru virs vienuma "Izslēgšana" vai tam līdzvērtīgu;
- Pēc pāris mirkļiem parādīsies papildu izvēlnes logs, kas ļaus izvēlēties "Miega režīms" vai "Hibernācija".
Piezīmjdatoros ar desmitnieku parasti sākotnēji nepieciešamais stāvoklis ir neaktīvā stāvoklī. Tāpēc tas ir jāaktivizē:
- Ar peles labo pogu noklikšķiniet uz akumulatora ikonas teknē;
- Papildu izvēlnē atlasiet vienumu "Barošanas avots";
- Nākamajā logā nosakiet izmantoto shēmu un dodieties uz tās iestatījumiem, izmantojot atbilstošo pogu pretī;
- Papildu parametros iestatiet plus zīmi blakus "Miega pēc";
- Tālāk iestatiet abus parametrus, kas atrodas pozīcijā "Ieslēgts".
Lai automātiski "aizmigtu", jums būs jāveic tādas pašas darbības kā variantam ar septiņiem. Tas ir, dodieties uz vadības paneli, pēc tam uz "aprīkojumu un skaņu", kur būs iespējams ievadīt elektroenerģijas padeves parametrus un iestatīt laiku, pēc kura vēlamā funkcija ieslēgsies.
Algoritms enerģijas taupīšanas režīma izslēgšanai datorā
Ir diezgan loģiski, ka lietotājam jāzina, kā noņemt taupīšanas režīma automātisko aktivizēšanu.
Izslēgšana gan Septiņos, gan Desmitos ir ļoti vienkārša:
- Atgriezieties caur vadības paneli uz elektrisko logu;
- Dodieties uz izmantotā plāna / shēmas iestatījumiem;
- Iestatiet visas automātiskās aktivizācijas vērtības uz opciju "Nekad";
- Saglabājiet veiktās izmaiņas.
windows-azbuka.ru
Windows enerģijas taupīšanas režīmi
Taupīgi enerģijas patēriņa režīmi (un iespēja tos konfigurēt) pirmo reizi parādījās operētājsistēmā Windows 98 un pašlaik ir pieejami jebkurā operētājsistēmā.
To izmantošana ir saistīta ar iespējamo nepieciešamību taupīt akumulatora enerģiju (piemēram, klēpjdatoros), tos var izmantot kā vienu no darba izslēgšanas iespējām (nākamajā ieslēgšanas reizē tas prasīs mazāk laika) , kā arī ietaupīt elektroenerģijas patēriņu (iedomājieties, cik daudz rēķins var samazināt uzņēmumu, ja tam ir vairāki simti datoru).

Šajā rakstā mēs apskatīsim, kā instalēt, kā izvēlēties kādu no esošajām opcijām, kā arī to, kā datorā noņemt enerģijas taupīšanas režīmu.
Datora enerģijas patēriņš
Būtībā lielākā daļa enerģijas skriešanas datorā tiek iztērēta, uzturot monitoru un cieto disku.
Uzraugiet stāvokļus
Parastā monitora darbības laikā abi tā bloki ir aktīvi - horizontāli un vertikāli. Šo režīmu sauc par normālu, un patēriņš ir līdz simts vatiem.
Gandrīz uzreiz displejs atgriezīsies darbā no gaidstāves stāvokļa, kurā tiek izslēgta horizontālā slaucīšana un patēriņa patēriņš tiek samazināts līdz deviņdesmit procentiem no parastā.
Pārslēdzoties uz apturēšanas režīmu, tiks atspējota tikai vertikālā slaucīšana, plūsmas ātrums jau samazināsies līdz desmit līdz piecpadsmit procentiem, bet monitors arī iziet no tā nedaudz ilgāk.
Izslēgšanas režīma izmantošana nozīmē abu skeneru izslēgšanu, bet enerģijas patēriņš tiek samazināts līdz vismaz pieciem procentiem. Bet atgriešanās pie normālas darbības prasīs tikpat daudz laika kā ieslēgšana no "aukstā" stāvokļa.
Cietā diska metamorfoze
Pēc atvērto lietojumprogrammu darba starpposma rezultātu saglabāšanas RAM dators pārslēdzas gaidstāves režīmā. Tas aptur piekļuvi cietajam diskam.
Hibernācijas stāvoklis (hibernācija) atšķiras no iepriekšējā ar to, ka cietā diska atvērtajās vietās (nevis RAM) viss OS stāvoklis tiks fiksēts noteiktā brīdī, kurā tas atgriezīsies, kad tas nākamreiz tiek ieslēgts.
Hibrīda miega režīms, kas pirmo reizi parādījās operētājsistēmā Windows Vista, apvieno abu iepriekšējo iezīmes un sekas - gan atvērto lietojumprogrammu failu saglabāšanu RAM, gan sistēmas stāvokli datnes failā "hiberfil.sys". cietais disks.
Enerģijas taupīšanas iespējošana sistēmā Windows
Operētājsistēmā Windows 7 kopš Vista patēriņa iestatījumos ir trīs enerģijas režīmi. Līdz Windows 10 tiek parādīts enerģijas taupīšanas režīms (krievu transkripcijā) ar trim iespējām: "Miega režīms", "Hibernācija" un "Hibrīds miegs".
Tie atbilst iepriekš apskatītajiem gaidīšanas, hibernācijas un hibrīda miega stāvokļiem.
Tomēr, lūdzu, ņemiet vērā, ka ne visas mātesplates un videokartes ir aprīkotas ar enerģijas taupīšanas atbalstu.
Arī šo funkciju var atspējot BIOS vai sistēmas iestatījumos.
Tāpat kā citas operētājsistēmas, Mac datorā varat iespējot vajadzīgo režīmu, izmantojot cilni "Enerģijas taupīšana" sadaļā "Sistēmas preferences". Sistēmā Linux atbilstošās komandas tiek ievadītas caur konsoli (setterm, xset ...).
Režīma izvēle operētājsistēmā Windows 10
Lai datoru pārsūtītu uz vienu no taupīšanas režīmiem logos, jums jāizmanto šāds darbību algoritms:
Pēc pogas "Sākt" izvēlnes aktivizēšanas novietojiet kursoru uz rindas "Izslēgt" (tam var būt nosaukums "Izslēgšana"). Šādā gadījumā parādīsies papildu izvēlne, kurā kursors būs jānovieto uz taustiņa "Miega režīms":

Hibernācija Windows 10
Līdzīgas darbības novedīs mūs "hibernācijas" režīmā. Tikai mēs nospiežam citu taustiņu:

Hibernācija Windows 10
Hibrīda miega stāvoklis ir sarežģītāks. Klēpjdatoros tas pēc noklusējuma tiks atspējots.
Lai to aktivizētu, vispirms jādodas uz ikonas paplāti ar akumulatora attēlu (tā kā klēpjdatoros, kuros izmanto operētājsistēmas logus, enerģijas patēriņa iestatījumi tiek ievietoti sistēmas teknē):

Sistēmas tekne operētājsistēmā Windows 10
Noklikšķinot ar peles labo pogu, parādītajā izvēlnē tiks atvērts "Barošanas avots":
Mūsu priekšā tiks atvērts šāds vadības dialogs:

Enerģijas plāna iestatīšana operētājsistēmā Windows 10
Tajā esošā izvēles rūtiņa atbildīs pašlaik izmantotajiem parametriem.
Kad esat pārcēlies uz "Iestatījumi", jums jāiespējo pluszīme pretī "Miega režīmam" un jāiespējo opcija "Hibrīds miegs", lai vērtība "ieslēgta" atbilda bildei:

Uzlabotas barošanas iespējas operētājsistēmā Windows 10
Pēc šīs aktivizēšanas poga "Miega režīms" izvēlnē "Sākt" pārsūtīs jūsu datoru nevis uz vienkāršu "miega režīmu", bet gan uz "hibrīdu".
Datoru var izkļūt no jebkura stāvokļa, kas saistīts ar enerģijas patēriņa samazināšanos, nospiežot ieslēgšanas / izslēgšanas pogu (lai gan, lai to izvestu no parastā miega režīma, pietiek ar peles pārvietošanu vai jebkuras tastatūras pogu nospiešanu) ).
Enerģijas taupīšanas plāna sastādīšana
Neatkarīgi no standarta, jebkurā datorā ir iespēja precizēt sev pieņemamos enerģijas patēriņa režīmus. Tas ir raksturīgi galvenokārt datoriem, kurus darbina baterijas (jo stacionārie vienmēr darbojas maksimāli savienoti ar tīklu).
Pāreja uz parametriem tiek veikta, izmantojot jau minēto metodi "barošanas avota" izsaukšana no teknes.
Regulēšanai pieejamos parametrus atver, noklikšķinot uz sadaļas, kas parādīta šajā attēlā:

Šeit mēs nokļūstam visu iespējamo shēmu sarakstā:

Enerģijas plāni
Atsevišķi jāsaka, ka papildus operētājsistēmas shēmām šeit tiks parādītas tās, kas atbilst jūsu klēpjdatora ražotāja instalētajām lietojumprogrammām (šajā gadījumā "Power4Gear").
Iespējotā izvēles rūtiņa atbilst pašlaik izmantotajai shēmai.
Ja jūsu klēpjdators darbojas pārmaiņus no akumulatora un elektrotīkla, tad ir loģiski izveidot savu jaudas shēmu, lai izvairītos no pārmaiņām, kas saistītas ar līdzsvara un maksimālās iekļaušanu.
Lai to izdarītu, logā "Barošanas avots" novietojiet kursoru uz "Izveidot ķēdi ...":

Enerģijas plāna izveide
Mēs savienojam izvēles rūtiņu pretī jebkurai no esošajām (neatkarīgi no tā) (1), ievadiet jaunās izveidotās shēmas nosaukumu (2), aktivizējiet pogu "Tālāk" (3):

Enerģijas plāna iestatījumi
Pirms mums tiks atvērta tieša piekļuve trim galvenajiem iestatījumiem un mainīts papildu iestatījumu saraksts:

To pielāgošanas pieejamība ir iekļauta, kā parādīts attēlā:

Katra sadaļa tiek atvērta, noklikšķinot uz "+". Turklāt katram no tiem ir iestatīta tīkla un akumulatora darbības vērtība. Piemēram, cietā diska nodalījumam.
Kopumā jums rūpīgi jāiziet visas papildu iestatījumu sadaļas, jāanalizē paredzamie notikumi un jāizkārto visas izvēles rūtiņas atbilstoši vajadzībām un ar savu redzējumu par savu darbu vai paradumiem. Atcerieties, ka jums rūpīgi jāpārskata sadaļa Ieslēgšanas pogas un vāks, lai rastu vieglāku risinājumu, kā izkļūt no enerģijas taupīšanas režīma.
Atspējot enerģijas taupīšanu
Pirms datora enerģijas taupīšanas režīma izslēgšanas jums ir jāatgriežas pie Enerģijas opcijas. Vai nu caur paplāti, vai caur "Vadības paneli".
Cilne "Plāna iestatījumu izmaiņas" ļauj iestatīt datora miega režīmu uz "nekad".
Ja vēlaties atspējot šo funkciju, tad pēc šo vērtību iestatīšanas jums jānoklikšķina uz "Labi" un "Lietot".
Tagad jūs zināt par iespējām un enerģijas taupīšanas pārvaldību datorā. Lasiet mūsu jaunos rakstus, uzdodiet mums jaunus jautājumus.
NastroyVse.ru
Rokasgrāmata: Kā atspējot hibernāciju operētājsistēmā Windows 7
Lielākā daļa datoru lietotāju nezina, kā izslēgt Windows 7 hibernāciju, un dažreiz tas ir jādara, jo lietotājam tas ne vienmēr ir ērti.
Hibernācija sākotnēji ir zems enerģijas patēriņa mehānisms. Parastas darbības laikā šajā stāvoklī datora dati netiek zaudēti. Ja notiek pēkšņa izslēgšanās, datus var atgūt no cietā diska.
Ir vairāki šāda "miega" veidi:
- Vienkārši. Visi faili un dokumenti ir atvērti datorā. Kad ievadāt šo stāvokli, visi sākotnējie dati tiek saglabāti datora atmiņā, pēc tam sistēmas bloks sāk darboties enerģijas taupīšanas režīmā. Process ir nedaudz līdzīgs pauzes ieslēgšanai, klausoties audio ierakstus vai filmu.
- Hibernācija. Šis "miega" veids tiek izmantots klēpjdatoros, jo tas ir visekonomiskākais un patērē mazāk akumulatora enerģijas. Visa informācija vispirms tiek saglabāta cietajā diskā, pēc tam dators nonāk enerģijas taupīšanas stāvoklī.
- Hibrīda tips. Pēc noklusējuma iekļauts galddatoros ar programmatūru. Visi parametri un faili pirms ieslēgšanas tiek saglabāti cietajā diskā, un sistēmas vienība automātiski nonāk enerģijas taupīšanas stāvoklī. Kad gaismas ir izslēgtas vai rodas citi strāvas padeves traucējumi, visa informācija ir viegli atgūstama no C diska.
Ja jums nav nepieciešama hibernācijas funkcija un jūs nezināt, kā atspējot hibernāciju Windows 7 iestatījumos, izmantojiet šādus ieteikumus. Dodieties uz Sākt - Vadības panelis.
Nepieciešamie iestatījumi ir sadaļā Kategorija. Dodieties uz turieni, pēc tam ievadiet vienumu "Aparatūra un skaņa".
tur izvēlieties sadaļu "Barošanas avots", kur varat mainīt pašreizējos iestatījumus. Tomēr iestatījumus var mainīt, ja lietotājs zina administratora kontu.
Šeit atradīsies "miega režīma iestatījumi". Noklikšķiniet uz pogas. Kaut kas līdzīgs izskatīsies kā logs “Enerģijas plāna iestatījumi”, kā parādīts attēlā zemāk. Šeit jūs varat atspējot datora pāreju uz hibernācijas Windows 7.
Lai jūsu dators visu laiku būtu darba kārtībā, ir jāiestata iestatījumi, kā parādīts attēlā zemāk, tas ir, pozīcija "Nekad", izslēdzot displeju un pārslēdzoties uz "miega režīmu".
Miega režīma galvenā funkcija ir enerģijas taupīšana. Bet dažreiz šis režīms var radīt zināmas neērtības. Piemēram, skatoties filmas vai TV pārraides internetā.
Lai papildus atspējotu miega režīmu, varat ievadīt Windows 7 papildu iestatījumus un pēc tam noklikšķiniet uz putna blakus vienumam Miega režīms. Iestatījumos Atļaut hibrīda miega režīmu noklikšķiniet uz opcijas Atspējot.
Lai atceltu automātiskās pārejas uz miega režīmu funkciju, iestatījumos izvēlieties funkciju "Nekad". Lai to izdarītu, minūšu stāvokļa rindā ievadiet skaitli 0. Nospiediet “Apply” un “OK”.
Tādā pašā secībā, kur ir vērtība "Miega pēc", Windows 7 iestatījumos varat atspējot hibernāciju.
Kas jādara, lai nodrošinātu, ka dators nedarbojas dīkstāvē, kamēr to nelietojat, un netērē akumulatora enerģiju, ja tas pašlaik tajā darbojas? Risinājums ir vienkāršs - nosūtīt datoru uz kādu no enerģijas taupīšanas režīmiem, lai, pirmkārt, tas nedarbotos dīkstāvē, otrkārt, un pats galvenais, netērētu akumulatoru.
Šajā rakstā es runāšu par Windows enerģijas taupīšanas režīmiem: kādi tie ir, kā šie Windows enerģijas taupīšanas režīmi atšķiras viens no otra un kad ir labāk izmantot katru no režīmiem.
Noteiktos enerģijas taupīšanas režīmos dators var vai nu pilnībā izslēgt, vienlaikus saglabājot visu pašreizējo darbu ar iespēju to ātri atjaunot, vai arī pāriet uz zemas enerģijas patēriņa režīmu, un šajā gadījumā darbs tiek atjaunots tikai dažu sekunžu laikā.
Operētājsistēmā Windows, sākot ar Windows 7, ir 3 enerģijas taupīšanas režīmi: miega režīms, hibernācijas režīms, hibrīda miega režīms.
Tie, kas kādreiz izmantoja Windows XP, atpazīs tikai vienu no iepriekš minētajiem - "hibernāciju". Un trešais enerģijas taupīšanas režīms (hibrīda hibernācija) operētājsistēmā Windows XP vispār nebija.
Tātad, kādi ir šie režīmi un kā vajadzības gadījumā pārslēgt datoru uz vienu no tiem?
Kas ir hibernācija?
Miega režīms ir vispopulārākais no visiem Windows enerģijas taupīšanas režīmiem, un to visbiežāk izmanto piezīmjdatoros, jo tie ir aprīkoti ar uzlādējamu akumulatoru. Kas ir šis enerģijas taupīšanas režīms ... Kad datoru ieslēdzat miega režīmā, pats dators vispār neizslēdzas, bet vienkārši patērē minimālu enerģijas daudzumu, tādējādi praktiski neizlādējot akumulatoru. Pēc izskata šajā enerģijas taupīšanas režīmā dators izskatās kā izslēgts un strāvas indikators (spuldze, kas var atrasties dažādās datora vietās) tikai mirgos, kas skaidri parāda, ka dators "guļ" "un nav izslēgts. Kad ieslēdzat hibernācijas režīmu, viss jūsu pašreizējais darbs, ko veicāt datorā, tiek saglabāts datora RAM. Brīvpiekļuves atmiņa ir datora pagaidu atmiņa, kurā tiek saglabātas visas datorā palaistās programmas, lai tām ātri piekļūtu.
Ja nesaprotat, no kā sastāv dators un par ko ir atbildīga katra sastāvdaļa, iesaku izlasīt šo rakstu:
Tā kā RAM ir nepastāvīgs (tas ir, tas ir pilnībā notīrīts, kad dators ir izslēgts), jūs nevarat izņemt akumulatoru no klēpjdatora, kamēr tas ir miega režīmā, pretējā gadījumā jūs zaudēsiet visu nesaglabāto darbu! Tas pats attiecas uz stacionāriem datoriem. Ja jūs ievietojat galddatoru miega režīmā, to nevar atvienot no kontaktligzdas, pretējā gadījumā viss jūsu darbs tiks atiestatīts un netiks atjaunots.
Tā kā operatīvā atmiņa ir ļoti ātra, būs nepieciešamas dažas sekundes, lai modinātu datoru no miega režīma (dažreiz 2-3 sekundes), un jūs redzēsit savu sistēmu tādā stāvoklī, kādā tā bija, kad tā nonāca miega režīmā, t.i. redzēt visus atvērtos logus, palaist programmas un visu pārējo. Tāpat būs nepieciešamas dažas sekundes, lai pārietu miega režīmā.
Es iesaku šo Windows enerģijas taupīšanas režīmu izmantot tikai klēpjdatoros, jo tiem ir akumulators. Kāpēc? Bet tāpēc, ka stacionāros datoros nav akumulatora (ja vien neizmantojat nepārtrauktās barošanas avotu - UPS), un strāvas pārsprieguma vai strāvas padeves pārtraukuma gadījumā dators izslēgsies un jūs zaudēsiet visu nesaglabāto darbu! Un ar klēpjdatoru, kuram ir akumulators, pat ja notiks negaidīts strāvas padeves pārtraukums, nekas nenotiks. To turpinās darbināt ar akumulatoru, nevis no tīkla, kamēr akumulatora patēriņš ir minimāls.
Šī režīma priekšrocība:ātra pāreja uz miega režīmu un ļoti ātra datora pamodināšana.
Mīnus: Ja dators darbojas bez akumulatora, tad, ja ir strāvas padeves pārtraukums vai strāvas pārspriegums, jūs zaudēsiet visu nesaglabāto darbu.
Vecajā Windows XP operētājsistēmā šo enerģijas taupīšanas režīmu sauca par "gaidstāves režīmu".
Kas ir hibernācijas režīms?
Hibernācija nozīmē dziļu miegu. Pārslēdzoties uz šo Windows enerģijas taupīšanas režīmu, dators ne tikai samazina enerģijas patēriņu un izslēdz neizmantotās ierīces, bet arī pilnībā izslēdzas, saglabājot visu darbu datora cietajā diskā. Lūdzu, ņemiet vērā, ka viss darbs tiks saglabāts cietajā diskā! Un ne RAM, kā, pārejot enerģijas taupīšanas miega režīmā. Cietais disks glabā datus pastāvīgi (vairāk par šo un citām ierīcēm lasiet atsevišķā rakstā, uz kuru viņš sniedza saiti), un tāpēc datoru var brīvi izslēgt, un jūs nezaudēsit nekādus datus.
Vēlāk, modinot datoru no hibernācijas režīma, visi dati tiek nolasīti no cietā diska, un jūs redzēsiet visu savu darbu tādā pašā stāvoklī, kāds tas bija, kad dators tika ieslēgts šajā enerģijas taupīšanas režīmā. Tie. tas arī atvērs visus logus, programmas, kuras sākāt, un visu pārējo.
Atšķirība no hibernācijas režīma būs tāda, ka dators ilgāk ieslēdzas no hibernācijas režīma, piemēram, var paiet 20 sekundes, t.i. apmēram tā, it kā jūs vienkārši ieslēgtu datoru. Turklāt datora pāreja uz šo režīmu prasīs ilgāku laiku nekā vienkāršā miega režīmā. Bet šī enerģijas taupīšanas režīma priekšrocība ir tāda, ka, pārtrūkstot strāvas padevei, datoram nekas nenotiks un jūs nezaudēsit datus, galu galā tas, šķiet, jau būs izslēgts :)
Tāpēc es iesaku izmantot šo režīmu, ja jums ir stacionārs dators vai ja strādājat ar klēpjdatoru bez uzlādējamas baterijas (piemēram, man parasti nav nepieciešams akumulators, un es to izņemu, lai tas nenodilst, pastāvīgi uzlādējot to) ).
Šī Windows enerģijas taupīšanas režīma izmantošanas plusi un mīnusi ir pretēji hibernācijas plusiem un mīnusiem ...
Šī enerģijas taupīšanas režīma priekšrocības: ja dators darbojas bez akumulatora, strāvas padeves gadījumā nekas nenotiek, jūs nezaudēsit nevienu nesaglabātu darbu datorā, jo tas tiks saglabāts cietajā diskā un tiks atjaunots, kad dators pamodīsies.
Mīnus: ilgāku laiku, lai dators pārietu hibernācijas režīmā, un ilgāku pamošanos no šī enerģijas taupīšanas režīma.
Operētājsistēmā Windows XP šo režīmu sauca par "miega režīmu".
Hibrīda miega režīms.
Šis režīms ir divu iepriekš aplūkoto enerģijas taupīšanas režīmu kombinācija, tas apvieno gan hibernācijas, gan miega režīmus. Un tāds viņš ir ...
Ievietojot datoru šajā enerģijas taupīšanas režīmā, viss jūsu darbs tiks saglabāts datora operatīvajā atmiņā un tajā pašā laikā datora cietajā diskā. Tajā pašā laikā, ja dators tiek darbināts no akumulatora vai no elektrotīkla, tad pēc pamošanās dati ātri tiks atjaunoti no RAM, un pamošanās process prasīs tikai dažas sekundes (piemēram, miega režīmu) enerģijas taupīšanai). Ja elektrība pēkšņi izslēdzas, tas nav biedējoši, jo dati tiek saglabāti arī cietajā diskā. Un tad, kad dators pamostas, tas vienkārši "pamodīsies" nedaudz ilgāk (kā arī, lietojot hibernācijas režīmu).
Tie. tagad jūs saprotat, ka šis enerģijas taupīšanas režīms ir abu iepriekš minēto režīmu kombinācija :)
Šo enerģijas taupīšanas režīmu principā var izmantot gan klēpjdatorā, gan stacionārā datorā. Ja klēpjdatorā ir ievietots akumulators, tad šajā režīmā nav jēgas, labāk ir izmantot guļošo. Ja nav akumulatora vai tiek izmantots stacionārs dators, varat izmantot šo Windows enerģijas taupīšanas režīmu vai vienkāršu hibernācijas režīmu. Tieši hibrīda miega režīmu klēpjdatoros izmanto daži cilvēki, jo iestatījumos tas ir izslēgts pēc noklusējuma, un, piemēram, iesācēji reti iedziļinās noteiktos iestatījumos un kaut ko tur dara. Un atkal, ja klēpjdators vienmēr darbojas ar akumulatoru, tad nav jēgas to ieslēgt.
Priekšrocības un trūkumi vienlaikus apvienojiet arī tos, kurus es attiecināju uz enerģijas taupīšanas un hibernācijas režīma miega režīmu. Atšķirība ir tāda, ka, ja dators nav pilnībā izslēgts (t.i., piemēram, klēpjdators darbojas ar akumulatora enerģiju vai stacionārais dators nav atvienots no elektrotīkla), tad dators ātri pamodīsies. Ja datoram pārtrūkst strāvas padeve, būs vajadzīgs nedaudz ilgāks laiks, lai pamostos no šī enerģijas taupīšanas režīma.
Tagad apskatīsim, kā pārslēgties uz katru no iepriekš minētajiem enerģijas taupīšanas režīmiem un pēc tam kā “pamodināt” datoru.
Datora enerģijas taupīšanas režīmu ievadīšanas process!
Es parādīšu procesu, kā datoru pārslēgt uz katru enerģijas taupīšanas režīmu, izmantojot Windows 10 kā piemēru, jo es pats strādāju šajā sistēmā. Citās Windows versijās viss ir vienāds.
Lai iemidzinātu datoru, jums ir jāatver izvēlne "Sākt", atlasiet "Izslēgt" (vai pogu var saukt par "Izslēgt"), pēc tam parādīsies opciju saraksts, kurā jāizvēlas "Miega režīms" (citās Windows versijās tas var notikt saukt par "miegu").
Dators dažu sekunžu laikā aizmigs.
Lai ieslēgtu datoru hibernācijas režīmā, jums arī jāatver izvēlne "Sākt", jāizvēlas "Izslēgšana" un opciju sarakstā jāizvēlas "Hibernācija".
Dators ieslēgsies izvēlētajā enerģijas taupīšanas režīmā apmēram pēc 10-20 sekundēm.
Datora ievietošana hibrīda miega režīmā... Pirmais solis ir pārliecināties, vai šis enerģijas taupīšanas režīms ir iespējots jūsu sistēmā. Lai to izdarītu, atveriet barošanas iestatījumus: ar peles labo pogu noklikšķiniet (ar peles labo pogu) uz akumulatora ikonas Windows teknes apgabalā un izvēlieties "Barošanas avots":
Kādi ir jaudas režīmi, kādi tie ir un kurš no tiem jāizvēlas, ir aprakstīts rakstā:
Tālāk iestatījumu sarakstā jāatver "Miega režīms", pēc tam - "Atļaut hibrīda miega režīmu" un jāpārbauda, vai režīmā "Akumulatorā" un "No tīkla" vērtība ir "Ieslēgta", ti. - ir ieslēgts hibrīda miega režīms. Ja vēlaties izmantot šo enerģijas taupīšanas režīmu un šajā iestatījumā tas jums ir atspējots, iespējojiet to un pēc tam logā noklikšķiniet uz "Labi", lai saglabātu iestatījumus.
Tagad jūs varat pārvietot savu datoru hibrīda hibernācijas režīmā tāpat kā hibernācijas režīmā:
Tie. izvēlnē "Sākt" esošā poga "Miega režīms" ieslēgs jūsu datoru hibrīda miega režīmā, nevis tikai miega režīmā.
Tādējādi jūs jebkurā laikā varat manuāli ievietot datoru kādā no Windows enerģijas taupīšanas režīmiem, piemēram, ja kaut kur dodaties, bet nevēlaties sēdēt atsevišķi, saglabājiet visus darba rezultātus, jo varat vienkārši nosūtīt datoru , piemēram, miega režīmā, un viss tiks saglabāts automātiski. Vēlāk, kad atgriezīsities, paliks modināt datoru un turpināt darbu.
Lai pamodinātu datoru, t.i. lai to iedarbinātu no jebkura enerģijas taupīšanas režīma, jums vienkārši jānospiež barošanas poga. Lai modinātu datoru no vienkārša miega režīma, bieži vien pietiek ar peles pakustināšanu vai jebkura tastatūras taustiņa nospiešanu. Turklāt dažiem klēpjdatoru modeļiem pietiek ar klēpjdatora vāka pacelšanu.
Lūdzu, ņemiet vērā, ka pēc noteikta laika, kad dators nav izmantots, varat iestatīt datoru automātiski pārslēgties uz kādu no iepriekš minētajiem enerģijas taupīšanas režīmiem. Visus šos iestatījumus varat iestatīt papildu enerģijas iestatījumos cilnē "Miega režīms", un tas tika apspriests atsevišķā rakstā, uz kuru es norādīju saiti.
Iepriekš redzamajā attēlā tas automātiski ieslēgsies miega režīmā pēc 10 minūtēm, ja dators nekādā veidā nedarbojas un darbojas ar akumulatora enerģiju, lai to neiztukšotu. Ja dators darbojas ar elektroenerģiju, tad, pat ja tas ilgu laiku ir dīkstāvē, tas nenonāks miega režīmā.
Tagad es domāju, ka jūs saprotat atšķirību starp visiem Windows operētājsistēmā pieejamajiem enerģijas taupīšanas režīmiem. Es ceru, ka mans raksts būs noderīgs iesācējiem.
Lai jauka diena, lielisks garastāvoklis! Tiekamies rakstos;)
Datoros ir funkcijas, kuras daudzi neizmanto, lai gan tās var ievērojami uzlabot darbu ar sistēmu. Piemēram, Windows 98 tika ieviests barošanas režīms, taču tikai daži cilvēki par to zina.
Izmantojot to, lietotājs var sadalīt un ietaupīt akumulatora enerģiju. Jūs varat arī pabeigt darbu, izmantojot vienu no iespējām. Visbeidzot, izmantojot vienu no enerģijas taupīšanas režīmiem, jūs varat ietaupīt elektroenerģiju. Protams, šī iespēja diez vai būtiski ietekmēs situāciju ar vienu datoru, taču jebkurā uzņēmumā jūs varat atrisināt problēmas ar lieliem rēķiniem.
Datora enerģija
Daudzi cilvēki vēlas uzzināt, kā izslēgt enerģijas taupīšanas režīmu. Bet, pirms runāt par to, ir vērts saprast, kas visvairāk prasa datoru enerģiju.
Kā liecina prakse, monitors un cietais disks ir prasīgi. Piemēram, displejs parasti darbojas normāli, ja ir ieslēgti gan horizontāli, gan vertikāli. Šajā gadījumā tas var aizņemt līdz 100 vatiem.
Gaidīšanas režīmā horizontālā skenēšana ir atspējota, taču monitors ļoti ātri var atgriezties normālā stāvoklī. Bet jūs varat ietaupīt līdz pat 90% no enerģijas patēriņa. Ja izmantojat režīmu, kurā vertikālā skenēšana ir atspējota, varat ietaupīt 10-15% no enerģijas patēriņa.

Cietais disks darbojas līdzīgi. To var nosūtīt uz Pirms tam dators saglabās visu programmu galīgo darbu. Un tad tas pārstās sazināties ar cieto disku.
Hibernācija darbojas nedaudz savādāk. Šajā gadījumā visa informācija par pašreizējo operētājsistēmas stāvokli tiek saglabāta cietajā diskā, lai jūs varētu ātri atgriezties darbā. Šī opcija neprasa enerģijas patēriņu, lai saglabātu datus.
Ir arī "hibrīda miegs", kas apvieno iepriekšējo divu režīmu iezīmes. Tas gan saglabā atvērto programmu failus RAM, gan izveido hibernācijas failu, lai saglabātu sistēmas datus.
Enerģijas padeve
Pēc noklusējuma gandrīz visi režīmi ir uzreiz pieejami datorā. Tāpēc daudzi cilvēki vēlas uzzināt, kā izslēgt enerģijas taupīšanas režīmu. Visa informācija par šo tēmu ir atrodama izvēlnē "Barošanas avots".
Lai to piekļūtu, teknē ar peles labo pogu noklikšķiniet uz akumulatora ikonas. Tādējādi parādīsies opciju saraksts, kurā jums jāizvēlas "Barošanas avots".
Varat arī izmantot "Vadības paneli". Lai to izdarītu, noklikšķiniet uz "Sākt", un labajā pusē mēs atrodam vajadzīgo rindu. Tiks atvērts dialoglodziņš ar sistēmas funkciju sarakstu. Tajā jāatrod "Barošanas avots".

Enerģijas plāns
Jaunā dialoglodziņā jums būs jāizdomā, kā izslēgt enerģijas taupīšanas režīmu. Lietotājam uzreiz ir pieejami divi plāni: līdzsvarots un ekonomisks. Sistēma iesaka izmantot līdzsvarotu, jo tā saglabā līdzsvaru starp datora veiktspēju un enerģijas patēriņu.
Vienkāršais plāns nepalīdzēs izslēgt enerģijas taupīšanas režīmu operētājsistēmā Windows 7, jo tas ir izstrādāts tieši tā, lai taupītu enerģiju absolūti visā.
Sistēmā ir pieejams arī augstas veiktspējas plāns, taču tas ir paslēpts. Šajā gadījumā sistēma var sākt visus nepieciešamos un nevajadzīgos procesus, tāpēc datora enerģijas patēriņš manāmi palielināsies.
Plāna iestatīšana: klēpjdators
Pirms domājat par enerģijas taupīšanas režīma izslēgšanu, varat mēģināt iestatīt enerģijas taupīšanas plānu. Kreisajā slejā varat atrast funkciju "Izveidot enerģijas plānu". Šeit jūs varat ievadīt jaunā plāna nosaukumu un pēc tam sākt iestatīšanu.

Ja jums ir klēpjdators, jums būs piekļuve divām iestatījumu kolonnām: "Uz akumulatora" un "No tīkla". Tāpēc katrs parametrs dažādās situācijās būs jākonfigurē atsevišķi. Ja jūs vienmēr izmantojat klēpjdatoru no elektrotīkla, tad režīmā "Akumulatora režīmā" jums nekas nav jāpieskaras.
Enerģijas plānā varat iestatīt laiku, pēc kura displejs tiks aptumšots vai izslēgts, kā arī iespējot miega režīmu. Šajā gadījumā ir grūti kaut ko ieteikt, jo viss ir atkarīgs no lietotāja.
Plāna iestatīšana: dators
Kā datorā izslēgt enerģijas taupīšanas režīmu? Šeit situācija ir nedaudz atšķirīga. Varētu teikt, ka to ir vieglāk izdarīt. Kad nokļūstat enerģijas plāna izveides izvēlnē, redzat tikai divus parametrus, kurus var konfigurēt:
- izslēdziet displeju;
- ievietojot datoru miega režīmā.
Ja vēlaties pilnībā atspējot enerģijas taupīšanu, varat izvēlēties nevis noteiktu laiku, bet vienumu "Nekad". Šajā gadījumā displejs nekad neizslēgsies, un miega režīms neieslēgsies.

Rediģēt esošos enerģijas plānus
Datorā enerģijas taupīšanas režīms darbojas tāpat kā klēpjdatorā. Jūs varat pielāgot esošos iestatījumus, kā arī tālāk pielāgot jaudas iestatījumus.
Šajā gadījumā nav svarīgi, kāda Windows operētājsistēmas versija jums ir. Kā šajā gadījumā datorā atspējot enerģijas taupīšanas režīmu? Jums jāatver rinda "Mainīt papildu jaudas iestatījumus" un pēc tam uzmanīgi apskatiet visus pieejamos iestatījumus.
Pielāgošanas iespējas
Pieejamie standarta plāni ir uzskaitīti dialoglodziņa augšpusē. Izvēlētais režīms norādīs, ka tas ir "aktīvs". Tad jūs varat sākt to rediģēt.
Piemēram, varat pielāgot cietā diska darbību. Ja esat iepazinies ar sistēmu, varat mēģināt iestatīt noteiktu laiku, pēc kura cietais disks tiks izslēgts. Ja jūs vispār nesaprotat lietu, vislabāk ir neko nedarīt.
Pēc tam varat pielāgot Internet Explorer darbību. Šeit jūs varat mainīt JS taimera frekvenci. Maksimālā veiktspēja ir iestatīta pēc noklusējuma. Zemāk varat pielāgot darbvirsmas fona iestatījumus. Jaudas līdzsvarotā režīmā ir pieejama slaidrāde. Vajadzības gadījumā to var atspējot.
Zemāk jūs varat izslēgt Windows 7 datora enerģijas taupīšanas režīmu. Rindā "Miega režīms" varat atrast ne tikai hibernāciju, bet arī hibernāciju, kas ir klēpjdatoros. Ja jums tas nav vajadzīgs, varat to vienkārši iestatīt uz nulli vai Izslēgts. Bet šeit ir daudz noderīgu iestatījumu.

Piemēram, varat iestatīt laiku, pēc kura dators pāriet miega režīmā. Pēc tam varat iespējot hibrīda miega režīmu, un zemāk varat konfigurēt laiku, pēc kura ieslēgsies hibernācija. Pēdējais konfigurācijas punkts ir arī ļoti svarīgs. Šeit jūs varat konfigurēt modināšanas taimerus.
Iespējams, esat saskāries ar šādu problēmu, ka ievietojat datoru miega režīmā un pēc kāda laika tas pats ieslēdzas. Tas parasti notiek tāpēc, ka ir iestatīti daži sistēmas notikumi, kas to pamodina. Lai tas nenotiktu, varat izslēgt taimeri.
Parametros ir iestatījums uz laiku atspējot USB portus. Tālāk varat konfigurēt, kā ierīce darbosies, nospiežot barošanas pogu. Piemēram, varat tam iestatīt komandu, kurā dators neizslēgsies, bet pāries miega režīmā. Ir arī klēpjdatora vāka iestatījums.
Zemāk jūs varat pielāgot procesora barošanas avotu. Pielāgojiet minimālos un maksimālos nosacījumus un dzesēšanas politiku.
Varat arī pielāgot ekrāna darbību.
Ekrāna enerģijas patēriņš
Kā atspējot enerģijas taupīšanas režīmu LG monitorā? Šis padoms derēs arī jebkuram citam displeja modelim. Paliekot dialoglodziņā ar papildu barošanas opcijām, varat turpināt displeja pielāgošanu. Lietotājs var mainīt monitora darbības laiku, kā arī pielāgot spilgtumu.
Pirmajā gadījumā varat izvēlēties laiku, pēc kura ekrāns tiks pilnībā izslēgts. Varat arī izmēģināt adaptīvo spilgtuma vadību. Tas ļauj jums kontrolēt gaismas sensorus, lai noteiktu apgaismojuma izmaiņas un izvēlētos vēlamo spilgtuma līmeni.

BIOS
Un visbeidzot, kā atspējot enerģijas taupīšanas režīmu BIOS? Vispirms jums jāpāriet uz šo režīmu. Tālāk jums jāatrod sadaļa AI Tweaker, kurā mēs izvēlamies EPU enerģijas taupīšanas režīma līniju. Šis ir enerģijas taupīšanas režīma iestatījums. Tāpēc pietiek ar to, ka priekšā tiek novietota vērtība Atspējot, kas to atspējos.