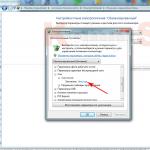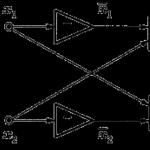Windows10で消費電力を変更する方法。Windowsの省電力モード。 休止状態を無効にする-コントロールパネルが役立ちます
友達、あなたはこのサイトにアクセスしました。つまり、発生した問題を解決する方法について質の高いアドバイスを探しているということです。 そして、あなたはあなたが私たちに来たという正しいことをしました、なぜならあなたはあなたの質問に対する答えを受け取るのはここだからです。 では、開発者はWindows 7オペレーティングシステムにどのようなモードを提供しましたか? このような省電力モードがあります。
- 冬眠;
- 休止状態モード;
- ハイブリッドモード(別名混合)。
おそらく、ラップトップでの作業に没頭しているときに、緊急に荷物をまとめてどこかに置き去りにしなければならず、開いているアプリケーションやドキュメントを保存する時間が非常に不足しているという状況は、誰もが経験したことでしょう。 より経験豊富なユーザーはどのようにしてこれらの状況から抜け出しますか? 非常に簡単!
彼らは、システムに必要な動作モードを設定する方法を知っているだけです。 そして今、あなたはこの知識の所有者になります。 さて、それぞれを別々に見て、スリープモードから始めましょう。
スリープモード
スリープモード。
スリープモード-通常モードに比べて電源が最小になっているコンピューター/ラップトップの状態。 ラップトップが「休止状態になる」プロセスは、プレーヤーの「一時停止」ボタンと比較できます。 以前に必要なパラメータを設定しておくと、意図的または自動的に「睡眠に没頭」することができます。 このモードでは、処理したすべてのドキュメントが消えることはありませんが、WindowsRAMに残ります。 ただし、これはラップトップが主電源から電力を供給されている場合にのみ機能します。 それ以外の場合、バッテリーの充電が期限切れになると、すべてのファイルが回復せずに消えます。 「眠い王国」を出ると、システムはファイルを「眠りにつく」ことを記憶した形で復元します。
冬眠
冬眠。
休止状態-実際、スリープモードと非常によく似ており、主にラップトップ用に設計されていますが、それでも異なります。次に、その方法について説明します。 重要なのは、このモードをアクティブにして構成すると、この状態での「没入」が可能になるということです。 さて、それがアクティブ化され、調整されているとしましょう、あなたは私に言います、そして次に何をしますか? そして、次のことが起こります。 このようなレイアウトでプログラムやその他のアプリケーションを使用して実行された作業は、一種のイメージの形式でシステムに記憶されます。このイメージは、hiberfil.sysファイルの形式でハードディスクに書き込まれますが、休止状態モードで発生したシステムのRAM。休止状態は、すでに構成されていると仮定して、2つの方法で開始できます。
- 「開始」ボタンを押すと、メインメニューに「シャットダウン」が表示され、この行の横にある矢印にカーソルを合わせると、必要な機能のリストを含むサブメニューがどのように表示されるかがわかります。ここで「休止状態」を選択します。 ;
- ラップトップの蓋を閉じると、非常にすばやく便利です。
これはラップトップにとって最も有利なモードです。ふたが突然閉じられても、残りのプログラムやファイルは影響を受けないからです。 蓋を開けると、システムは数秒ですべてのアプリケーションとドキュメントを復元する必要があります。
ハイブリッドモード
ハイブリッドモード。
ハイブリッドモード-以前の2つのモードを1つに組み合わせた開発者のおかげで生まれました。 なぜこの「爆発性混合物」なのか? とても簡単です! 秘訣は、PCが休止状態にある間、RAMとディスクの両方にすべてのデータを保存することです。 電力サージまたは電力損失が発生した場合、すべての情報がハードドライブから復元されます。 コンピューターは休止状態と同じ方法でこの状態を終了しますが、わずかに遅れます。 このようなプランのモードは、パーソナルコンピュータでのみ使用されます。
Windows7で休止状態を無効にする方法
スリープモードはラップトップで使用する場合に便利ですが、パーソナルコンピュータではこの機能が常に適切であるとは限りません。 このモードがPCで不便なのはなぜですか、驚かれることでしょう。 説明しましょう。 リモートアクセスを使用してコンピューターに接続する必要がある場合があります。このモードでは、「光を当てる」システムを試みます。 その上、お茶を飲みにキッチンに行きたいとき、電話で話したいとき、または単に気を散らさなければならないとき、あなたは来て、あなたの「サイバーフレンド」は「死んだ眠り」のように眠ります。 また、PCにはバッテリーがなく、電源が主電源から供給されるため充電時間が制限されているため、PCの電力消費を節約することは意味がありません。 さらに、あなたは「眠っているハンサム」を目覚めさせるために時間を費やす必要があります。 そこで、Windows7で休止状態を無効にするにはどうすればよいかという疑問が生じます。
したがって、スリープ/休止状態モードをオフにするのに役立つそのような方法があります。
- コントロールパネルに感謝します。
- コマンドラインを使用する。
- HiberFileSizePercentおよびHibernateEnabledを変更してレジストリを使用する。
そして今、それらのそれぞれについてより詳細に。
Windows 7で休止状態を無効にする方法は?
良い質問! コントロールパネルはこれを支援します。 そして、すべてが正しくなるように、次の手順を実行します。
休止状態を無効にする-コントロールパネルが役立ちます
コントロールパネルから休止状態を無効にするには、次のことを行う必要があります。

hiberfil.sys Windowsプロセス-それは何ですか?
hiberfil.sysは、オペレーティングシステムが休止状態になったときに作成するファイルです。 ハードディスクのメモリに保存されます。 このモードが不要で、ハードドライブに保存するのに十分なスペースがない場合は、休止状態を無効にして、hiberfil.sysファイルを削除するのが妥当です。
コマンドラインを使用してWindows7で休止状態を無効にする
管理者の下で、コマンドラインを呼び出します。

突然hiberfil.sysファイルを返して休止モードをアクティブにする必要がある場合は、コマンドラインフィールドにpowercfg -honと入力する必要があります。
レジストリ内のHiberFileSizePercentおよびHibernateEnabledファイルエントリを変更するにはどうすればよいですか?
次に、HiberFileSizePercentファイルとHibernateEnabledファイルのエントリを変更する方法を見てみましょう。
そしてそれは何のためにあるのか。
私たちが知ったように、Windows7ではいくつかの方法で休止状態を無効にすることができます。 それらについてはすでに上で説明しました。 次に、レジストリを使用してこのモードを無効にする可能性について考えてみましょう。 このためには、上記のファイルのレコードを変更する必要があります。
したがって、次のことを行う必要があります。

Windows 10で休止状態を有効にする方法は?
Windows 10システムがリリースされて以来、人々は森の中のキノコのような質問を提起し始めました。 そして、それは大丈夫です、新しいバージョン-新しい設定。 多くの質問がありますが、最もよく聞かれる質問の1つは、「Windows10で休止状態を有効にする方法」です。 すぐに、スリープモードと休止状態モードがWindows 10に存在することを予約する必要がありますが、[スタート]メニューには存在しないため、これらのモードを通常の場所に戻す方法を説明します。 それでは始めましょう:
- マウスの右ボタン「開始」を押してから、「電源管理」を選択します。
- 開いているウィンドウの左側で、[電源ボタンの操作]をクリックします。
- 新しいウィンドウが開きます。「現在使用できないパラメータを変更する」エントリをクリックします。 この機能は、管理者のみが使用できます。
- さらに、ウィンドウの下部で、以前は非アクティブであったエントリ「シャットダウンパラメータ」がアクティブになります。 「休止状態」アイテムの反対側に、チェックマークを付けます。
- 最後に、[変更を保存]をクリックします。
同様に、休止状態モードを有効にすることができます。
説明されているアクションを完了すると、問題は解消され、[スタート]メニューで休止状態を再度検討します。
Windows 8で休止状態を無効にする方法は?
Windows 8で休止状態を無効にする機能に関しては、2つの方法が思い浮かびます。 あなたは確かにそれらについて学ぶでしょう。 私たちは彼らを苦しめません、そして今私たちは彼らを考慮します:
最初の方法(コントロールパネルを使用)
- キーボードの2つのキーを同時に押します-Windows + I;
- 痛々しいほど馴染みのある「コントロールパネル」を選択します。
- または、「Windows」ボタンを押してメニューを開き、目的の項目を選択します。
- 「コントロールパネル」では、「ハードウェアとサウンド」に目を向けます。
- そして、新しいウィンドウで「電源」セクションを選択すると、「スリープモードへの移行の設定」が見つかり、それをクリックします。
- ドロップダウンリストで、[コンピュータをスリープモードにする]を開き、リストで[しない]をマークして、下の[変更を保存]ボタンをクリックします。
ラップトップでスリープモードをオフにする必要がある場合、これははるかに簡単で高速です。 バッテリー充電アイコンは、設定に移動するのに役立ちます。 「追加の電源オプション」を開き、同じリストで「しない」の値を選択します。
方法2(Windows 8にのみ適用)
- 同時に、Windows + Iキーを押してから、一番下にある[コンピューター設定の変更]を押します。
- 「コンピュータとデバイス」を選択します。
- 次に、「シャットダウンと休止状態」セクションに移動します。
- レコード「Sleep」のドロップダウンメニューで、パラメータ「Never」を設定します。
変更を確認する必要はありません。
休止状態がアクティブである場合は、まったく同じアクションを使用して休止状態をオフにすることができます。
友だち、私たちはシステムの動作モード、それらの利点、そしてそれらをセットアップするときに遭遇する微妙なニュアンスについて話しました。 この記事が、これらのモードを有効/無効にする際の問題の解決に役立つことを願っています。
スペアリング電力消費モード(およびそれらを構成する機能)は、Windows 98で最初に登場し、現在、すべてのオペレーティングシステムに存在しています。
それらの使用は、バッテリー電力を節約する必要性の可能性に関連しており(たとえば、ラップトップの場合)、シャットダウン(次回は時間がかからない)のオプションの1つとして使用できるだけでなく、節約することもできます。電力消費量(数百台のPCがある場合、請求額が企業をどれだけ削減できるか想像してみてください)。
この記事では、インストール方法、既存のオプションの1つを選択する方法、およびコンピューターの省電力モードを削除する方法について説明します。
基本的に、実行中のコンピューターのエネルギーのほとんどは、モニターとハードドライブの実行を維持するために費やされます。
状態を監視する
モニターの通常の操作中は、モニターの両方のブロック(水平および垂直)がアクティブになります。 このモードは通常と呼ばれ、消費量は最大100ワットです。
ほぼ即座に、ディスプレイはスタンバイ状態から動作に戻ります。スタンバイ状態では、水平スイープがオフになり、消費消費量が通常の90%に削減されます。
サスペンドモードに切り替えると、垂直スイープのみが無効になり、流量はすでに10〜15%に低下しますが、モニターも少し長くなります。
パワーオフモードを使用すると、両方のスキャナーがシャットダウンされますが、消費電力は最低5%に削減されます。 ただし、通常の操作に戻るには、「コールド」状態からオンにするのと同じくらいの時間がかかります。
ハードディスクの変態
開いているアプリケーションの作業の中間結果をRAMに保存した後、コンピューターはスタンバイモードに切り替わります。 これにより、ハードディスクへのアクセスが停止します。
Hibernate(休止状態)の状態は、ハードディスクのオープンスペース(RAMではない)で、OSの状態全体が特定の瞬間にキャプチャされ、次のときに戻るという点で、前の状態とは異なります。次にオンになります。
Windows Vistaで初めて登場したハイブリッドスリープモードは、以前の両方の機能と結果を組み合わせたものです。開いているアプリケーションのファイルをRAMに保存し、システムの状態をファイル「hiberfil.sys」に保存します。ハードディスク。
Windowsでの省電力の有効化
Windows 7では、Vista以降の消費設定に3つの電源モードがあります。 Windows 10までは、省電力モードが(ロシア語の表記で)「スリープ」、「ハイバネーション」、「ハイブリッドスリープ」の3つのオプションで表示されます。
これらは、上記のスタンバイ、休止状態、およびハイブリッドスリープ状態に対応します。
ただし、すべてのマザーボードとビデオカードに省電力サポートが装備されているわけではないことに注意してください。
また、この機能はBIOSまたはシステム設定で無効にすることができます。
他のオペレーティングシステムについては、「システム設定」の「省電力」タブを使用して、Macで必要なモードを有効にすることができます。 Linuxでは、適切なコマンドがコンソールから入力されます(setterm、xset ...)。
Windows10でモードを選択する
PCをWindowsのスペアリングモードの1つに移行するには、次のアクションアルゴリズムを使用する必要があります。
「開始」ボタンのメニューをアクティブにした後、「シャットダウン」行にカーソルを置きます(「シャットダウン」という名前が付いている場合があります)。 この場合、追加のメニューが表示され、カーソルを「スリープモード」キーに配置する必要があります。

同様のアクションにより、「休止状態」モードになります。 別のキーを押すだけです:

ハイブリッドスリープ状態はより複雑です。 ラップトップでは、デフォルトで無効になっています。
これをアクティブにするには、最初にバッテリーイメージのアイコンのトレイに移動する必要があります(OS Windowsを使用するラップトップでは、消費電力設定はシステムトレイに配置されるため)。

マウスを右クリックすると、表示されるメニューから「電源」が開きます。

次の制御ダイアログが表示されます。

その中のチェックボックスは、現在使用されているパラメータに対応します。
「設定」に移動したら、「スリープ」の反対側のプラス記号を有効にし、「ハイブリッドスリープ」オプションを有効にして、値が「オン」になるようにする必要があります。 写真に対応:

このアクティベーションの後、「スタート」メニューの「休止状態」ボタンは、コンピュータを単純な「スリープ」ではなく「ハイブリッド」に転送します。
PCは、電源ボタンを押すことで、消費電力の減少に関連する任意の状態から抜け出すことができます(ただし、通常の「スリープ」から抜け出すには、マウスを動かすか、キーボードボタンのいずれかを押すだけで十分です。 )。
省エネ計画の立てる
標準のものとは別に、どのコンピューターでも、許容可能な消費電力モードを自分で微調整する機会があります。 これは主にバッテリーを動力源とするコンピューターで一般的です(静止したコンピューターは常に最大でネットワークに接続されて動作するため)。
パラメータへの移行は、トレイから「電源」を呼び出す前述の方法によって実行されます。
次の図に示すセクションをクリックすると、調整可能なパラメーターが開きます。

ここで、考えられるすべてのスキームのリストを取得します。

これとは別に、オペレーティングシステムの図に加えて、ラップトップの製造元(この場合は「Power4Gear」)からインストールされたアプリケーションに対応する図がここに表示されます。
有効なチェックボックスは、現在使用されているスキームに対応しています。
ラップトップがバッテリーとメインで交互に実行されている場合は、バランスを含めることと最大にすることの間で交互にスローすることを避けるために、独自の電源スキームを作成するのが論理的です。
これを行うには、「電源」ウィンドウで、「回路の作成...」にカーソルを置きます。

既存のチェックボックスの反対側にチェックボックスを接続し(どちらでも)(1)、作成する新しいスキームの名前を入力し(2)、[次へ]ボタンをアクティブにします(3)。

3つの主要な設定への直接アクセスを開き、追加の設定のリストを変更する前に、次の手順を実行します。

写真に示すように、調整のためのアクセシビリティが含まれています。

「+」をクリックすると、各セクションが開きます。 また、それぞれが主電源とバッテリー動作の値に設定されています。 たとえば、ハードディスクパーティションの場合。
一般に、追加設定のすべてのセクションを注意深く調べ、予想されるイベントを分析し、必要に応じて、自分の仕事や習慣のビジョンに従って、すべてのチェックボックスを配置する必要があります。 省電力モードを終了する方法を簡単に解決するには、電源ボタンとカバーのセクションを慎重に検討する必要があることに注意してください。
省エネを無効にする
コンピューターの省電力モードをオフにする前に、電源オプションに戻る必要があります。 トレイまたは「コントロールパネル」から。
「プラン設定変更」タブでは、コンピュータをスリープ状態にする機能を「しない」に設定できます。
この機能を無効にしたい場合は、これらの値を設定した後、「OK」と「適用」をクリックする必要があります。
これで、コンピューターの可能性と省エネ管理について理解できました。 新しい記事を読んで、新しい質問をしてください。
友だち、あなたはこのサイトにアクセスしました。つまり、発生した問題を解決する方法について質の高いアドバイスを探しているということです。 そして、あなたはあなたが私たちに来たという正しいことをしました、なぜならあなたはあなたの質問に対する答えを受け取るのはここだからです。 では、開発者はWindows 7オペレーティングシステムにどのようなモードを提供しましたか? このような省電力モードがあります。
- 冬眠;
- 休止状態モード;
- ハイブリッドモード(別名混合)。
おそらく、ラップトップでの作業に没頭しているときに、緊急に荷物をまとめてどこかに置き去りにしなければならず、開いているアプリケーションやドキュメントを保存する時間が非常に不足しているという状況は、誰もが経験したことでしょう。 より経験豊富なユーザーはどのようにしてこれらの状況から抜け出しますか? 非常に簡単!
彼らは、システムに必要な動作モードを設定する方法を知っているだけです。 そして今、あなたはこの知識の所有者になります。 さて、それぞれを別々に見て、スリープモードから始めましょう。
スリープモード。
スリープモード-通常モードに比べて電源が最小限に抑えられているコンピューター/ラップトップの状態。 ラップトップが「休止状態になる」プロセスは、プレーヤーの「一時停止」ボタンと比較できます。 以前に必要なパラメータを設定しておくと、意図的または自動的に「睡眠に没頭」することができます。 このモードでは、処理したすべてのドキュメントが消えることはありませんが、WindowsのRAMに保存されます。 ただし、これはラップトップが主電源から電力を供給されている場合にのみ機能します。 それ以外の場合、バッテリーの充電が期限切れになると、すべてのファイルが回復せずに消えます。 「眠い王国」を出ると、システムはファイルを「眠りにつく」ことを記憶した形で復元します。
冬眠
冬眠。
ハイバネーション-実際、スリープモードと非常によく似ており、主にラップトップ用に設計されていますが、それでも異なります。次に、その方法について説明します。 重要なのは、このモードをアクティブにして構成すると、この状態での「没入」が可能になるということです。 さて、それがアクティブ化され、調整されているとしましょう、あなたは私に言います、そして次に何をしますか? そして、次のことが起こります。 このようなレイアウトでプログラムやその他のアプリケーションを使用して実行された作業は、一種のイメージの形式でシステムに記憶されます。このイメージは、hiberfil.sysファイルの形式でハードディスクに書き込まれますが、休止状態モードで発生したシステムのRAM。休止状態は、すでに構成されていると仮定して、2つの方法で開始できます。
- 「開始」ボタンを押すと、メインメニューに「シャットダウン」が表示され、この行の横にある矢印にカーソルを合わせると、必要な機能のリストを含むサブメニューがどのように表示されるかがわかります。ここで「休止状態」を選択します。 ;
- ラップトップの蓋を閉じると、非常にすばやく便利です。
これはラップトップにとって最も有利なモードです。ふたが突然閉じられても、残りのプログラムやファイルは影響を受けないからです。 蓋を開けると、システムは数秒ですべてのアプリケーションとドキュメントを復元する必要があります。
ハイブリッドモード
ハイブリッドモード。
ハイブリッドモード-以前の2つのモードを1つに組み合わせた開発者のおかげで生まれました。 なぜこの「爆発性混合物」なのか? とても簡単です! 秘訣は、PCが休止状態にある間、RAMとディスクの両方にすべてのデータを保存することです。 電力サージまたは電力損失が発生した場合、すべての情報がハードドライブから復元されます。 コンピューターは休止状態と同じ方法でこの状態を終了しますが、わずかに遅れます。 このようなプランのモードは、パーソナルコンピュータでのみ使用されます。
Windows7で休止状態を無効にする方法
スリープモードはラップトップで使用する場合に便利ですが、パーソナルコンピュータではこの機能が常に適切であるとは限りません。 このモードがPCで不便なのはなぜですか、驚かれることでしょう。 説明しましょう。 リモートアクセスを使用してコンピューターに接続する必要がある場合があります。このモードでは、「光を当てる」システムを試みます。 その上、お茶を飲みにキッチンに行きたいとき、電話で話したいとき、または単に気を散らさなければならないとき、あなたは来て、あなたの「サイバーフレンド」は「死んだ眠り」のように眠ります。 また、PCにはバッテリーがなく、電源が主電源から供給されるため充電時間が制限されているため、PCの電力消費を節約することは意味がありません。 さらに、あなたは「眠っているハンサム」を目覚めさせるために時間を費やす必要があります。 そこで、Windows7で休止状態を無効にするにはどうすればよいかという疑問が生じます。
したがって、スリープ/休止状態モードをオフにするのに役立つそのような方法があります。
- コントロールパネルに感謝します。
- コマンドラインを使用する。
- HiberFileSizePercentおよびHibernateEnabledを変更してレジストリを使用する。
そして今、それらのそれぞれについてより詳細に。
Windows 7の休止状態を無効にする方法は?
良い質問! コントロールパネルはこれを支援します。 そして、すべてが正しくなるように、次の手順を実行します。
休止状態を無効にする-コントロールパネルが役立ちます
コントロールパネルから休止状態を無効にするには、次のことを行う必要があります。

hiberfil.sys Windowsプロセス-それは何ですか?
hiberfil.sysは、オペレーティングシステムが休止状態になったときに作成するファイルです。 ハードディスクのメモリに保存されます。 このモードが不要で、ハードドライブに保存するのに十分なスペースがない場合は、休止状態を無効にして、hiberfil.sysファイルを削除するのが妥当です。
コマンドラインを使用してWindows7の休止状態を無効にする
管理者の下で、コマンドラインを呼び出します。

突然hiberfil.sysファイルを返して休止モードをアクティブにする必要がある場合は、コマンドラインフィールドにpowercfg -honと入力する必要があります。
レジストリ内のHiberFileSizePercentおよびHibernateEnabledファイルエントリを変更するにはどうすればよいですか?
次に、HiberFileSizePercentファイルとHibernateEnabledファイルのエントリを変更する方法とその目的を見てみましょう。
私たちが知ったように、いくつかの方法でWindows7の休止状態を無効にすることが可能です。 それらについてはすでに上で説明しました。 次に、レジストリを使用してこのモードを無効にする可能性について考えてみましょう。 このためには、上記のファイルのレコードを変更する必要があります。
したがって、次のことを行う必要があります。

Windows 10で休止状態を有効にする方法は?
Windows 10システムが「リリース」されて以来、森の中のキノコのような人々の間で疑問が高まり始めました。 そして、それは大丈夫です、新しいバージョン-新しい設定。 多くの質問がありますが、最もよく聞かれる質問の1つは、「Windows10で休止状態を有効にする方法」です。 すぐに、スリープモードと休止状態モードがWindows 10に存在することを予約する必要がありますが、[スタート]メニューには存在しないため、これらのモードを通常の場所に戻す方法を説明します。 それでは始めましょう:
- マウスの右ボタン「開始」を押してから、「電源管理」を選択します。
- 開いているウィンドウの左側で、[電源ボタンの操作]をクリックします。
- 新しいウィンドウが開きます。「現在使用できないパラメータを変更する」エントリをクリックします。 この機能は、管理者のみが使用できます。
- さらに、ウィンドウの下部で、以前は非アクティブだったエントリ「シャットダウンパラメータ」がアクティブになります。 「休止状態」アイテムの反対側に、チェックマークを付けます。
- 最後に、[変更を保存]をクリックします。
同様に、休止状態モードを有効にすることができます。
説明されているアクションを完了すると、問題は解消され、[スタート]メニューで休止状態を再度検討します。
Windows 8で休止状態を無効にする方法は?
Windows 8で休止状態を無効にする機能に関しては、2つの方法が思い浮かびます。 あなたは確かにそれらについて学ぶでしょう。 それらを苦しめないようにしましょう、そして今、私たちはそれらを検討します:最初の方法(コントロールパネルを使用して)
- キーボードの2つのキーを同時に押します-windows + I;
- 痛々しいほど馴染みのある「コントロールパネル」を選択します。
- または、「ウィンドウ」ボタンを押してメニューを開き、目的のアイテムを選択します。
- 「コントロールパネル」では、「ハードウェアとサウンド」に目を向けます。
- そして、新しいウィンドウで「電源」セクションを選択すると、「スリープモードへの移行の設定」が見つかり、それをクリックします。
- ドロップダウンリストで、[コンピュータをスリープモードにする]を開き、リストで[しない]をマークして、下の[変更を保存]ボタンをクリックします。
ラップトップでスリープモードをオフにする必要がある場合、これははるかに簡単で高速です。 バッテリー充電アイコンは、設定に移動するのに役立ちます。 「追加の電源オプション」を開き、同じリストで「しない」の値を選択します。
2番目の方法(Windows 8にのみ適用)
- 同時に、windows + Iキーを押してから、一番下にある「コンピューター設定の変更」を押します。
- 「コンピュータとデバイス」を選択します。
- 次に、「シャットダウンと休止状態」セクションに移動します。
- レコード「Sleep」のドロップダウンメニューで、パラメータ「Never」を設定します。
変更を確認する必要はありません。
休止状態がアクティブである場合は、まったく同じアクションを使用して休止状態をオフにすることができます。
友だち、私たちはシステムの動作モード、それらの利点、そしてそれらをセットアップするときに遭遇する微妙なニュアンスについて話しました。 この記事が、これらのモードを有効/無効にする際の問題の解決に役立つことを願っています。
komp.site
Windowsの省電力モードを有効または無効にする方法
PCは動作中に多くの電気エネルギーを消費せず、コンピューターで省電力モードを有効にすることは、バッテリーの電力を節約するため、ラップトップにのみ関係するという意見があります。 実際、そうではありません。 同じモニターが1時間あたり約100ワットを消費します。 非常に重要な指標が1日あたりに蓄積されています。 したがって、機器が作業なしでアイドル状態になることが多い場合は、所有者がWindows7および10の省電力モードをアクティブにしてから無効にする方法を理解することが重要です。
Windows7および10で省電力を有効にする
Windows 7と10を備えたコンピューターでこのような機能をアクティブにする原理は多少異なるため、各オペレーティングシステムの方法を個別に検討することをお勧めします。
7がインストールされているPCで省電力モードを有効にする方法:
- 「スタート」ボタンから「コントロールパネル」に移動します。
- ウィンドウの右上で、ビュータイプを小さなアイコンに変更します。
- リストから、電力を担当する項目を選択します。
- モニターの電源を切ります。
- 機器をスリープモードにする。
ユーザーは、この期間中にPCでアクションを実行しなかった場合に、エコノミーモードがアクティブになるまでの時間を設定するだけです。 さらに、コンピュータを「ウェイクアップ」するためのパスワードを追加で設定できます。これにより、サードパーティによる使用が除外されます。
当然のことながら、セブンには機器を睡眠中に強制的に「浸す」機会があります。
- すべて同じスタートボタン。
- メニューの右側で、[シャットダウン]ボタンにある矢印をクリックします。
- 必要なオプションを選択します。
Windows 10で同様の機能をアクティブにする方法:
- スタートボタンメニューをアクティブにします。
- 「シャットダウン」項目またはそれに相当するものの上にマウスカーソルを置きます。
- しばらくすると、追加のメニューウィンドウが表示され、「スリープ」または「休止状態」を選択できます。
Tenのノートブックでは、通常、最初に必要な状態は非アクティブ状態です。 したがって、アクティブ化する必要があります。
- トレイのバッテリーアイコンを右クリックします。
- 追加メニューで、「電源」の項目を選択します。
- 次のウィンドウで、使用するスキームを決定し、反対側の対応するボタンを使用してその設定に移動します。
- 追加のパラメーターで、「スリープ後」の横にプラス記号を設定します。
- 以下の両方のパラメータを「オン」の位置に設定します。
自動的に「スリープ状態」にするには、Sevenのバリアントと同じアクションを実行する必要があります。 つまり、コントロールパネルに移動し、次に「機器とサウンド」に移動します。ここで、電源のパラメータを入力し、目的の機能がオンになるまでの時間を設定できます。
PCの省電力モードをオフにするためのアルゴリズム
ユーザーが保存モードの自動アクティブ化を削除する方法を知っている必要があることは非常に論理的です。
セブンとテンの両方でオフにするのは非常に簡単です。
- コントロールパネルからパワーウィンドウに戻ります。
- 使用するプラン/スキームの設定に移動します。
- すべての自動アクティベーション値を「しない」オプションに設定します。
- 行った変更を保存します。
windows-azbuka.ru
Windowsの省電力モード
スペアリング電力消費モード(およびそれらを構成する機能)は、Windows 98で最初に登場し、現在、すべてのオペレーティングシステムに存在しています。
それらの使用は、バッテリー電力を節約する必要性の可能性に関連しており(たとえば、ラップトップの場合)、シャットダウン(次回は時間がかからない)のオプションの1つとして使用できるだけでなく、節約することもできます。電力消費量(数百台のPCがある場合、請求額が企業をどれだけ削減できるか想像してみてください)。

この記事では、インストール方法、既存のオプションの1つを選択する方法、およびコンピューターの省電力モードを削除する方法について説明します。
コンピューターの消費電力
基本的に、実行中のコンピューターのエネルギーのほとんどは、モニターとハードドライブの実行を維持するために費やされます。
状態を監視する
モニターの通常の操作中は、モニターの両方のブロック(水平および垂直)がアクティブになります。 このモードは通常と呼ばれ、消費量は最大100ワットです。
ほぼ即座に、ディスプレイはスタンバイ状態から動作に戻ります。スタンバイ状態では、水平スイープがオフになり、消費消費量が通常の90%に削減されます。
サスペンドモードに切り替えると、垂直スイープのみが無効になり、流量はすでに10〜15%に低下しますが、モニターも少し長くなります。
パワーオフモードを使用すると、両方のスキャナーがシャットダウンされますが、消費電力は最低5%に削減されます。 ただし、通常の操作に戻るには、「コールド」状態からオンにするのと同じくらいの時間がかかります。
ハードディスクの変態
開いているアプリケーションの作業の中間結果をRAMに保存した後、コンピューターはスタンバイモードに切り替わります。 これにより、ハードディスクへのアクセスが停止します。
Hibernate(休止状態)の状態は、ハードディスクのオープンスペース(RAMではない)で、OSの状態全体が特定の瞬間にキャプチャされ、次のときに戻るという点で、前の状態とは異なります。次にオンになります。
Windows Vistaで初めて登場したハイブリッドスリープモードは、以前の両方の機能と結果を組み合わせたものです。開いているアプリケーションのファイルをRAMに保存し、システムの状態をファイル「hiberfil.sys」に保存します。ハードディスク。
Windowsでの省電力の有効化
Windows 7では、Vista以降の消費設定に3つの電力モードがあります。 Windows 10までは、省電力モードが(ロシア語の表記で)「スリープ」、「ハイバネーション」、「ハイブリッドスリープ」の3つのオプションで表示されます。
これらは、上記のスタンバイ、休止状態、およびハイブリッドスリープ状態に対応します。
ただし、すべてのマザーボードとビデオカードに省電力サポートが装備されているわけではないことに注意してください。
また、この機能はBIOSまたはシステム設定で無効にすることができます。
他のオペレーティングシステムについては、「システム設定」の「省電力」タブを使用して、Macで必要なモードを有効にすることができます。 Linuxでは、適切なコマンドがコンソールから入力されます(setterm、xset ...)。
Windows10でのモード選択
PCをWindowsのスペアモードの1つに移行するには、次のアクションアルゴリズムを使用する必要があります。
「開始」ボタンのメニューをアクティブにした後、「シャットダウン」行にカーソルを置きます(「シャットダウン」という名前が付いている場合があります)。 この場合、追加のメニューが表示され、カーソルを「スリープモード」キーに配置する必要があります。

Windows10で休止状態
同様のアクションにより、「休止状態」モードになります。 別のキーを押すだけです:

Windows10での休止状態
ハイブリッドスリープ状態はより複雑です。 ラップトップでは、デフォルトで無効になっています。
これをアクティブにするには、最初にバッテリーイメージのアイコンのトレイに移動する必要があります(OSウィンドウを使用するラップトップでは、消費電力設定はシステムトレイに配置されるため)。

Windows10のシステムトレイ
マウスを右クリックすると、表示されるメニューから「電源」が開きます。
次の制御ダイアログが表示されます。

Windows10での電源プランの設定
その中のチェックボックスは、現在使用されているパラメータに対応します。
「設定」に移動したら、「スリープ」の反対側のプラス記号を有効にし、「ハイブリッドスリープ」オプションを有効にして、値が「オン」になるようにする必要があります。 写真に対応:

Windows10の高度な電源オプション
このアクティベーションの後、「スタート」メニューの「休止状態」ボタンは、コンピュータを単純な「スリープ」ではなく「ハイブリッド」に転送します。
PCは、電源ボタンを押すことで、消費電力の減少に関連する任意の状態から抜け出すことができます(ただし、通常の「スリープ」から抜け出すには、マウスを動かすか、キーボードボタンのいずれかを押すだけで十分です。 )。
省エネ計画の立てる
標準のものとは別に、どのコンピューターでも、許容可能な消費電力モードを自分で微調整する機会があります。 これは主にバッテリーを動力源とするコンピューターで一般的です(静止したコンピューターは常に最大でネットワークに接続されて動作するため)。
パラメータへの移行は、トレイから「電源」を呼び出す前述の方法によって実行されます。
次の図に示すセクションをクリックすると、調整可能なパラメーターが開きます。

ここで、考えられるすべてのスキームのリストを取得します。

パワープラン
これとは別に、オペレーティングシステムの図に加えて、ラップトップの製造元(この場合は「Power4Gear」)からインストールされたアプリケーションに対応する図がここに表示されます。
有効なチェックボックスは、現在使用されているスキームに対応しています。
ラップトップがバッテリーとメインで交互に実行されている場合は、バランスを含めることと最大にすることの間で交互にスローすることを避けるために、独自の電源スキームを作成するのが論理的です。
これを行うには、「電源」ウィンドウで、「回路の作成...」にカーソルを置きます。

電力計画の作成
既存のチェックボックスの反対側にチェックボックスを接続し(どちらでも)(1)、作成する新しいスキームの名前を入力し(2)、[次へ]ボタンをアクティブにします(3)。

電源プランの設定
3つの主要な設定への直接アクセスを開き、追加の設定のリストを変更する前に、次の手順を実行します。

写真に示すように、調整のためのアクセシビリティが含まれています。

「+」をクリックすると、各セクションが開きます。 また、それぞれが主電源とバッテリー動作の値に設定されています。 たとえば、ハードディスクパーティションの場合。
一般に、追加設定のすべてのセクションを注意深く調べ、予想されるイベントを分析し、必要に応じて、自分の仕事や習慣のビジョンに従って、すべてのチェックボックスを配置する必要があります。 省電力モードを終了する方法を簡単に解決するには、電源ボタンとカバーのセクションを慎重に検討する必要があることに注意してください。
省エネを無効にする
コンピューターの省電力モードをオフにする前に、電源オプションに戻る必要があります。 トレイまたは「コントロールパネル」から。
「プラン設定変更」タブでは、コンピュータをスリープ状態にする機能を「しない」に設定できます。
この機能を無効にしたい場合は、これらの値を設定した後、「OK」と「適用」をクリックする必要があります。
これで、コンピューターの可能性と省エネ管理について理解できました。 新しい記事を読んで、新しい質問をしてください。
NastroyVse.ru
ガイド:Windows7で休止状態を無効にする方法
ほとんどのPCユーザーは、Windows 7の休止状態を無効にする方法を知りません。ユーザーにとって常に便利であるとは限らないため、これを行う必要がある場合があります。
ハイバネーションは、もともと低消費電力のメカニズムです。 通常の操作では、この状態でコンピューターデータが失われることはありません。 突然のシャットダウンが発生した場合、データはハードドライブから回復することができます。
このような「スリープ」にはいくつかのタイプがあります。
- 単純。 すべてのファイルとドキュメントがPCで開かれています。 この状態になると、元のデータがすべてPCメモリに保存され、システムユニットが省エネ動作を開始します。 このプロセスは、オーディオ録音や映画を聴くときに一時停止をオンにするのと少し似ています。
- 冬眠。 このタイプの「スリープ」は、最も経済的でバッテリー消費量が少ないため、ラップトップで使用されます。 すべての情報は最初にハードディスクに保存され、その後コンピュータは省電力状態になります。
- ハイブリッドタイプ。 ソフトウェアを搭載したデスクトップPCにデフォルトで含まれています。 すべてのパラメータとファイルは電源を入れる前にハードディスクに保存され、システムユニットは自動的に省エネ状態になります。 ライトがオフになったり、その他の電源障害が発生した場合、すべての情報はCドライブから簡単に復元されます。
休止状態機能が不要で、Windows 7の設定で休止状態を無効にする方法がわからない場合は、次の推奨事項を使用してください。 [スタート]-[コントロールパネル]に移動します。
必要な設定は[カテゴリ]セクションにあります。 そこに行き、「ハードウェアとサウンド」の項目を入力します。
そこで、現在の設定を変更できる「電源」セクションを選択します。 ただし、ユーザーが管理者アカウントを知っている場合は、設定を変更できます。
これが「スリープモード設定」の場所です。 ボタンをクリックします。 このようなものは、下の図に示すように、「電源プランの設定」ウィンドウのようになります。 ここで、コンピューターの休止状態ウィンドウ7への移行を無効にできます。
コンピュータを常に正常に動作させるには、下の図に示すように、ディスプレイをオフにして「スリープ」に切り替えるときに「しない」の位置に設定する必要があります。
スリープモードの主な機能は、エネルギーを節約することです。 ただし、このモードでは不便が生じる場合があります。 たとえば、インターネットを介して映画やテレビ番組を見るとき。
休止状態をさらに無効にするには、Windows 7の詳細設定を入力してから、[スリープ]アイテムの近くにある鳥をクリックします。 [ハイブリッドスリープを許可する]設定で、[無効にする]オプションをクリックします。
「スリープ」への自動移行機能を解除するには、設定で「しない」機能を選択してください。 これを行うには、議事録の状態行に数字の0を入力し、「適用」と「OK」を押します。
同じシーケンスで、「Sleep after」の値がある場合、Windows7の設定で休止状態を無効にすることができます。
コンピュータを使用していないときにアイドル状態で実行されず、現在実行中の場合にバッテリ電力を浪費しないようにするには、どうすればよいですか? 解決策は簡単です。まず、コンピューターを省電力モードの1つに送信して、アイドル状態で動作しないようにします。次に、最も重要なこととして、バッテリーを浪費しないようにします。
この記事では、Windowsの省電力モードについて説明します。それらのモードとは何か、これらのWindowsの省電力モードの違い、および各モードを使用する方がよい場合です。
特定の省電力モードでは、コンピュータは現在のすべての作業を保存しながら完全にシャットダウンしてすばやく復元するか、低消費電力モードに移行できます。この場合、作業はほんの数秒で復元されます。
Windowsには、Windows 7のバージョン以降、スリープモード、休止状態モード、ハイブリッドスリープモードの3つの省電力モードがあります。
かつてWindowsXPを使用したことがある人は、上記の1つである「休止状態」のみを認識します。 また、Windows XPの3番目の省電力モード(ハイブリッド休止状態)はまったくありませんでした。
では、これらのモードのそれぞれは何であり、必要に応じてコンピューターをそれらの1つに切り替える方法は何ですか?
休止状態とは何ですか?
スリープモードは、すべてのWindows省電力モードの中で最も人気があり、充電式バッテリーが装備されているため、ラップトップで最も一般的に使用されています。 この省電力モードとは...コンピュータをスリープモードにすると、コンピュータ自体はまったくオフにならず、最小限のエネルギーしか消費しないため、実質的にバッテリが放電されません。 外観上、この省電力モードでは、コンピューターの電源がオフになっているように見え、電源インジケーター(コンピューターのさまざまな場所に配置できる電球)が点滅するだけで、コンピューターが「スリープ状態」になっていることがわかります。 "そしてオフにされていません。 休止状態モードに入ると、コンピューターで行った現在のすべての作業がコンピューターのRAMに保存されます。 ランダムアクセスメモリは、コンピュータの一時メモリであり、コンピュータで実行されているすべてのプログラムを保存して、それらにすばやくアクセスできるようにします。
コンピューターの構成と各コンポーネントの役割がよくわからない場合は、次の記事を読むことをお勧めします。
RAMは揮発性であるため(つまり、コンピューターの電源を切ると完全にクリアされます)、スリープモードのときにラップトップからバッテリーを取り外すことはできません。そうしないと、保存されていない作業がすべて失われます。 同じことが固定コンピュータにも当てはまります。 デスクトップコンピュータをスリープ状態にすると、コンセントからプラグを抜くことはできません。そうしないと、すべての作業がリセットされ、復元されません。
RAMは非常に高速であるため、コンピューターをスリープモードからウェイクアップするのに数秒(場合によっては2〜3秒)かかり、システムがスリープモードに入ったときの状態、つまり、システムが表示されます。 開いているすべてのウィンドウ、実行中のプログラム、その他すべてを表示します。 また、スリープモードに入るには数秒かかります。
このWindows省電力モードは、バッテリーを搭載しているラップトップでのみ使用することをお勧めします。 どうして? ただし、静止したコンピューターにはバッテリーがないため(中断できない電源(UPS)を使用しない限り)、電力サージまたは停電が発生した場合、コンピューターはシャットダウンし、保存されていない作業はすべて失われます。 また、バッテリーを搭載したラップトップでは、予期せぬ停電が発生しても何も起こりません。 バッテリーの消費量を最小限に抑えながら、メインからではなくバッテリーから電力を供給し続けます。
このモードの利点:スリープモードへの高速移行とコンピュータの非常に高速なウェイクアップ。
マイナス:コンピューターがバッテリーなしで動作している場合、停電や電力サージが発生すると、保存されていないすべての作業が失われます。
古いWindowsXPオペレーティングシステムでは、この省電力モードは「スタンバイ」と呼ばれていました。
ハイバネーションモードとは何ですか?
冬眠は深い眠りを意味します。 このWindows省電力モードに切り替えると、コンピューターは電力消費量を減らして未使用のデバイスをオフにするだけでなく、完全にオフにして、コンピューターのハードドライブ上のすべての作業を節約します。 すべての作業はハードドライブに保存されることに注意してください! そして、省エネのスリープモードに入るときのように、RAMには入れません。 ハードディスクはデータを永続的に保存するため(このデバイスと他のデバイスの詳細については、彼がリンクを提供した別の記事を参照してください)、コンピューターの電源を自由に切ることができ、データが失われることはありません。
後でコンピュータを休止状態モードから復帰させると、すべてのデータがハードディスクから読み取られ、コンピュータがこの省電力モードにされたときと同じ状態ですべての作業が表示されます。 それらの。 また、すべてのウィンドウ、起動したプログラム、その他すべてが開きます。
ハイバネーションモードとの違いは、コンピュータがハイバネーションモードから起動する時間が長くなることです。たとえば、20秒かかる場合があります。 コンピュータの電源を入れるだけの場合とほぼ同じです。 また、コンピュータのこのモードへの移行には、単純なスリープモードよりも時間がかかります。 しかし、この省電力モードの利点は、電源が切れてもコンピュータに何も起こらず、データが失われないことです。結局のところ、すでにオフになっているように見えます:)
したがって、固定のコンピューターを使用している場合、または充電式バッテリーのないラップトップで作業している場合は、このモードを使用することをお勧めします(たとえば、通常はバッテリーは不要で、一定の充電で摩耗しないように取り出します)。
このWindows省電力モードを使用することのプラスとマイナスは、休止状態のプラスとマイナスの反対です...
この省電力モードの利点:コンピューターがバッテリーなしで動作している場合、電源が切れても何も起こりません。コンピューターの未保存の作業はハードディスクに保存され、コンピューターの起動時に復元されるため、失われることはありません。
マイナス:コンピュータが休止状態モードに移行する時間が長くなり、この省電力モードからウェイクアップする時間が長くなります。
Windows XPオペレーティングシステムでは、このモードは「スリープ」と呼ばれていました。
ハイブリッドスリープモード。
このモードは、休止状態モードとスリープモードの両方を組み合わせた、上記の2つの省電力モードの組み合わせです。 そして、これは彼が何であるかです...
コンピューターをこの省電力モードにすると、すべての作業がコンピューターのRAMに保存されると同時に、コンピューターのハードドライブに保存されます。 同時に、コンピューターがバッテリーまたはネットワークから電力を供給されている場合、ウェイクアップ時にデータはRAMからすばやく復元され、ウェイクアッププロセスは数秒しかかかりません(スリープモードを使用している場合と同様)。省電力の)。 突然電源が切れても、データもハードディスクに保存されているので怖くないです。 そして、コンピュータがウェイクアップすると、少し長く「ウェイクアップ」します(休止モードを使用している場合も同様です)。
それらの。 これで、この省電力モードが上記の両方のモードの組み合わせであることがわかりました:)
この省電力モードは、原則として、ラップトップと固定コンピューターの両方で使用できます。 ラップトップにバッテリーがある場合、このモードは意味がありません。スリープ状態のモードを使用することをお勧めします。 バッテリーがないか、固定コンピューターを使用している場合は、このWindows省電力モードまたは単純な休止状態モードを使用できます。 設定でデフォルトでオフになっているため、ラップトップで使用する人はほとんどいないハイブリッドスリープモードです。たとえば、初心者が一部の設定に移動してそこで何かを行うことはめったにありません。 繰り返しになりますが、ラップトップが常にバッテリーで動作している場合は、電源を入れても意味がありません。
長所と短所また、私が省エネのスリープモードと休止モードに起因するものを同時に組み合わせます。 違いは、コンピューターの電源が完全にオフになっていない場合(たとえば、ラップトップがバッテリー電源で動作している場合、または静止したコンピューターがメインから切断されていない場合)、コンピューターはすぐにウェイクアップすることです。 コンピューターの電源が切れた場合、この省電力モードから復帰するまでに少し時間がかかります。
次に、上記の各省電力モードに切り替える方法と、コンピューターを「ウェイクアップ」する方法を見てみましょう。
コンピュータの省電力モードに入るプロセス!
私自身がこのシステムで作業しているので、例としてWindows 10を使用して、コンピューターを各省電力モードに切り替えるプロセスを示します。 他のバージョンのWindowsでは、すべてが同じです。
コンピューターをスリープ状態にするには、[スタート]メニューを開き、[シャットダウン]を選択する必要があります(またはボタンは[シャットダウン]と呼ばれる場合があります)。次に、[スリープ]を選択する必要がある場所にオプションのリストが表示されます(他のバージョンのWindowsでは、 「スリープ」と呼ばれます)。
コンピューターは数秒以内にスリープ状態になります。
コンピューターを休止状態にするには、「スタート」メニューを開き、「シャットダウン」を選択し、オプションのリストから「休止状態」を選択する必要があります。
コンピュータは、約10〜20秒で選択した省電力モードに入ります。
コンピューターをハイブリッドスリープモードにする..。 最初のステップは、この省電力モードがシステムで有効になっていることを確認することです。 これを行うには、電源設定を開きます。Windowsトレイ領域のバッテリーアイコンを右クリック(右クリック)して、[電源]を選択します。
電力モードとは何か、それらは何であり、どの電力モードを選択する必要があるかについては、次の記事で説明されています。
次に、設定リストで「スリープ」を開き、「ハイブリッドスリープモードを許可」を開いて、「バッテリーオン」モードと「ネットワークから」モードで値が「オン」になっていることを確認する必要があります。 -ハイブリッドスリープモードがオンになっています。 この省電力モードを使用する場合、この設定では無効になっているため、有効にしてから、ウィンドウの[OK]をクリックして設定を保存します。
これで、休止状態と同じ方法で、コンピューターをハイブリッド休止状態にすることができます。
それらの。 「スタート」メニューの「スリープ」ボタンを押すと、コンピュータはスリープモードだけでなく、ハイブリッドスリープモードになります。
したがって、いつでも手動でコンピューターをWindowsの省電力モードの1つにすることができます。たとえば、どこかに行っても、別々に座りたくない場合は、コンピューターを送信するだけでよいため、すべての作業結果を保存できます。たとえば、スリープモードにすると、すべてが自動的に保存されます。 後で戻ったときに、コンピュータをウェイクアップして作業を続行するのは後で残ります。
コンピュータをウェイクアップするために、すなわち 省エネモードから動作状態にするには、電源ボタンを押すだけです。 単純なスリープモードからコンピューターをウェイクアップするには、多くの場合、マウスを小刻みに動かすか、キーボードの任意のキーを押すだけで十分です。 また、一部のラップトップモデルでは、ラップトップの蓋を持ち上げるだけで済みます。
コンピュータを使用していないときに一定の時間が経過すると、上記の省電力モードのいずれかに自動的に切り替わるようにコンピュータを設定できることに注意してください。 これらの設定はすべて、[スリープ]タブの詳細な電源設定で設定できます。これについては、別の記事で説明しました。この記事へのリンクを示しました。
上の画像では、コンピューターがまったく動作しておらず、バッテリーを消耗しないようにバッテリー電源で動作している場合、10分後に自動的にスリープモードになります。 コンピュータが電力で動作している場合、長時間アイドル状態であっても、スリープモードにはなりません。
これで、Windowsオペレーティングシステムで使用できるすべての省電力モードの違いを理解できたと思います。 私の記事が初心者に役立つことを願っています。
良い一日を、素晴らしい気分で! 記事でお会いしましょう;)
システムでの作業を大幅に改善することはできますが、多くの人が使用しない機能がコンピューターにあります。 たとえば、電源モードはWindows 98で導入されましたが、それを知っている人はほとんどいません。
これを使用して、ユーザーはバッテリー電力を分配して節約することができます。 オプションの1つを使用して作業を終了することもできます。 そして最後に、省エネモードの1つを使用して、電力を節約できます。 もちろん、このオプションが1台のPCの状況に大きな影響を与える可能性は低いですが、どの企業でも高額の問題を解決することは可能です。
コンピューターのエネルギー
多くの人が省電力モードをオフにする方法を知りたがっています。 しかし、それについて話す前に、PCで最もエネルギーを必要とするものを理解することは価値があります。
練習が示すように、モニターとハードドライブは要求が厳しいです。 たとえば、ディスプレイは通常、水平と垂直の両方が有効になっている場合に正常に動作します。 この場合、最大100ワットかかる可能性があります。
スタンバイモードでは、水平スキャンは無効になっていますが、モニターはすぐに通常の状態に戻る可能性があります。 ただし、エネルギー消費量を最大90%節約できます。 垂直スキャンが無効になっているモードを使用すると、消費電力を10〜15%節約できます。

ハードドライブも同様に機能します。 これの前に、PCはプログラムのすべての最終作業を保存します。 そして、ハードドライブへの接続を停止します。
ハイバネーションの動作は少し異なります。 この場合、オペレーティングシステムの現在の状態に関するすべての情報がハードディスクに保存されるため、すぐに仕事に戻ることができます。 このオプションでは、データを保存するために電力を消費する必要はありません。
前の2つのモードの機能を組み合わせた「ハイブリッドスリープ」もあります。 開いているプログラムのファイルをRAMに保存し、システムデータを保存するための休止状態ファイルを作成します。
電源
デフォルトでは、ほとんどすべてのモードがPCにすぐに表示されます。 したがって、多くの人が省電力モードをオフにする方法を知りたがっています。 このトピックに関するすべての情報は、「電源」メニューにあります。
そこにたどり着くには、トレイのバッテリーアイコンを右クリックする必要があります。 したがって、「電源」を選択する必要があるオプションのリストが表示されます。
「コントロールパネル」もご利用いただけます。 これを行うには、[開始]をクリックすると、右側に必要な行が表示されます。 システム機能のリストを含むダイアログボックスが開きます。 その中に「電源」を見つける必要があります。

パワープラン
新しいダイアログボックスで、省電力モードをオフにする方法を理解する必要があります。 ユーザーは、バランスの取れた経済的な2つのプランをすぐに利用できます。 PCのパフォーマンスと消費電力のバランスが保たれるため、バランスの取れたものを使用することをお勧めします。
リーンプランは、すべてのエネルギーを節約するように正確に設計されているため、Windows7の省電力モードをオフにするのに役立ちません。
高性能プランもシステムで利用できますが、それは隠されています。 この場合、システムは必要なプロセスと不要なプロセスをすべて開始できるため、コンピューターの消費電力が著しく増加します。
計画の設定:ラップトップ
省電力モードをオフにする方法を検討する前に、省電力プランを設定してみてください。 左側の列には、「電源プランの作成」機能があります。 ここで、新しいプランの名前を入力して、セットアップを開始できます。

ラップトップをお持ちの場合は、「バッテリー使用中」と「ネットワークから」の2列の設定にアクセスできます。 したがって、さまざまな状況に応じて、各パラメーターを個別に構成する必要があります。 常にメインからラップトップを使用している場合、「オンバッテリー」モードでは、何も触れる必要はありません。
電源プランでは、ディスプレイが暗くなるかオフになるまでの時間を設定したり、スリープモードを有効にしたりできます。 この場合、すべてがユーザーに依存するため、何かを推奨することは困難です。
計画の設定:コンピューター
コンピューターの省電力モードをオフにするにはどうすればよいですか? ここでは状況が多少異なります。 これを行う方が簡単だと言えます。 電源プランを作成するためのメニューが表示されると、構成できるパラメーターは2つだけです。
- ディスプレイをオフにする;
- PCをスリープモードにします。
省電力を完全に無効にしたい場合は、特定の時間ではなく、「しない」項目を選択できます。 この場合、ディスプレイがオフになることはなく、スリープモードがオンになることもありません。

既存の電源プランの編集
コンピューターでは、省電力モードはラップトップと同じように機能します。 既存の設定を調整できるだけでなく、電源設定をさらに調整することもできます。
この場合、使用しているWindowsオペレーティングシステムのバージョンは関係ありません。 この場合、コンピュータの省電力モードを無効にするにはどうすればよいですか? 「追加の電源設定の変更」の行を開いて、使用可能なすべての設定を注意深く確認する必要があります。
カスタマイズオプション
利用可能な標準プランは、ダイアログボックスの上部に一覧表示されます。 選択したモードは、それが「アクティブ」であることを示します。 その後、編集を開始できます。
たとえば、ハードディスクの動作をカスタマイズできます。 システムに精通している場合は、特定の時間を設定してみてください。その後、ハードドライブの電源がオフになります。 問題をまったく理解していない場合は、何もしないのが最善です。
次に、InternetExplorerの動作をカスタマイズできます。 ここで、JSタイマーの頻度を変更できます。 デフォルトでは、最大パフォーマンスが設定されています。 以下では、デスクトップの背景の設定を調整できます。 パワーバランスモードでは、スライドショーを利用できます。 必要に応じて無効にすることができます。
以下では、Windows 7コンピューターの省電力モードをオフにすることができます。「スリープ」行には、休止状態だけでなく、ラップトップにある休止状態も表示されます。 これが必要ない場合は、ゼロまたはオフに設定するだけです。 しかし、ここにはたくさんの便利な設定があります。

たとえば、PCがスリープモードになるまでの時間を設定できます。 次に、ハイブリッドスリープモードを有効にできます。以下では、休止状態がオンになるまでの時間を設定できます。 最後の構成ポイントも非常に重要です。 ここで、ウェイクアップタイマーを構成できます。
PCをスリープモードにし、しばらくすると自動的にオンになるという問題に直面した可能性があります。 これは通常、それを起動するいくつかのシステムイベントが設定されているために発生します。 これを防ぐために、タイマーをオフにすることができます。
パラメータには、USBポートを一時的に無効にする設定があります。 以下では、電源ボタンが押されたときのデバイスの動作を構成できます。 たとえば、PCの電源を切らずに、スリープモードにするコマンドを設定できます。 ノートパソコンの蓋の設定もあります。
以下では、プロセッサの電源を調整できます。 最小条件と最大条件、および冷却ポリシーを調整します。
画面の動作をカスタマイズすることもできます。
画面の消費電力
LGモニターで省電力モードを無効にする方法は? 次のヒントは、他のディスプレイモデルでも機能します。 追加の電源オプションを備えたダイアログボックスにとどまり、表示をカスタマイズし続けることができます。 ユーザーは、モニターの動作時間を変更したり、明るさを調整したりできます。
前者の場合、画面が完全にオフになるまでの時間を選択できます。 アダプティブブライトネスコントロールを試すこともできます。 これにより、光センサーを監視して照明の変化を検出し、目的の輝度レベルを選択できます。

BIOS
そして最後に、BIOSで省電力モードを無効にする方法は? まず、このモードに切り替える必要があります。 次に、AIツイーカーセクションを見つける必要があります。このセクションでは、EPU省電力モードの行を選択します。 省電力モードの設定です。 したがって、Disable値をその前に置くだけで十分であり、無効になります。