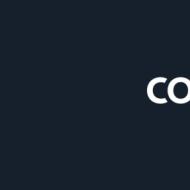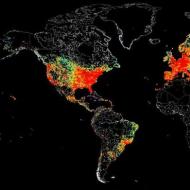Wordのフィールドコードとは何ですか。 Wordでフィールドを設定してカスタマイズする方法。 MicrosoftWordでテキストボックスを使用する理由
過去の記事では、Wordドキュメントで高度なプロパティを設定してカスタムプロパティを作成する方法を示しました。 これらのプロパティは、エクスプレスブロックを使用して挿入できます フィールド (フィールド)。 これは、ドキュメントでよく使用される単語、フレーズ、または意味がある場合に役立ちます。
このドキュメントの将来のリビジョンでドキュメントで再利用される単語、フレーズ、または意味を変更する予定がある場合は、組み込みプロパティまたはカスタムプロパティを使用すると非常に役立ちます。 プロパティの値を1か所で変更するだけで、ドキュメント全体で一度に変更できます。
組み込みプロパティまたはカスタムプロパティの値を挿入するには、挿入する場所にカーソルを置き、タブを開きます インサート (インサート)。
注意: カスタムプロパティをドキュメントに挿入すると、その値のみが挿入されます。 値をプロパティ名で補足(デコード)する場合は、値自体を挿入する前に必要なテキストを入力してください。

章で テキスト (テキスト)タブ インサート (挿入)ボタンをクリックします エクスプレスブロック (クイックパーツ)。
注意: Wordウィンドウの幅が十分でない場合、これらのボタンラベルが表示されない場合があります。 ボタンのキャプションが表示されない場合は、下の画像でカーソルが示すアイコンを見つけてください。

表示されるメニューで、をクリックします フィールド (フィールド)。

ドロップダウンリスト内 カテゴリ (カテゴリ)選択 ドキュメントについて (ドキュメント情報)。

リスト内 田畑 (フィールド名)をクリックします DocProperty..。 章で フィールドプロパティ (フィールドプロパティ)、ダイアログボックスの中央、見出しの下にあります プロパティ (プロパティ)使用可能なすべてのドキュメントプロパティ(組み込みと追加の両方)のリストが表示されます。 リストからドキュメントに追加するカスタムプロパティを選択し、をクリックします OK.

値はカーソルがある場所に挿入されます。

カスタムプロパティの値を変更する場合は、変更を反映するためにドキュメントに挿入されたフィールドを更新する必要があります。 これを行うには、ドキュメント内のすべてのフィールド(またはドキュメント全体)を選択して、キーを押します。 F9.
Microsoft Wordは、最も人気のあるテキストエディタの1つです。 このプログラムには、使いやすく、生産性を向上させるだけでなく、パーソナライズの要素を追加できる機能ツールが多数含まれています。 これらのツールの1つが「テキストボックス」です。 必要なテキストを挿入できるだけでなく、ドキュメント内の適切な場所に配置することもできます。 それでは、このツールの基本的な操作について見ていきましょう。
Wordにテキストボックスを追加する方法
で作業を開始するには テキストフィールド»次のことを行う必要があります。
Wordでテキストボックスをカスタマイズする方法
- ドキュメントにテキストボックスを挿入すると、次のことができます。アウトラインを変更し、ドキュメント内の別の場所にドラッグします。 これを行うには、テキストボックスをクリックして、オブジェクトのサイズ変更と移動を担当するコントローラーを見つけます。 フレームの側面またはコーナーにあるハンドルを選択し、ウィンドウを目的のサイズに調整するか、移動します。
- ボックス内のすべてのテキストを選択するには、ウィンドウの中央をダブルクリックするだけです。 テキストスタイリングもテキストボックスで提供されます。 色、フォント、サイズを変更するには、テキストを選択し、ウィンドウで「 フォーマット»必要な設定を行います。 また、ここでは、テストフィールドの境界線の色をカスタマイズできます。
Microsoft Wordでテキストボックスを使用する理由
標準レイアウトの単純なドキュメントの場合、おそらくテキストボックスは必要ありません。 しかし、あなたの仕事で創造的な仕事に直面しているなら、そのようなツールは非常に便利です。 これにより、引用符やドキュメントの一般的なレイアウトを簡単に操作できるようになります。
ビデオ:Wordドキュメントのフィールドとコントロール(パート1)
フィールド テキストまたはグラフィックがドキュメントに挿入されるようにする一連の指示です。
フィールドは、ページ番号(PAGEフィールド)や現在の日付(DATEフィールド)などの変数データをドキュメントに配置するために使用されます。
相互参照を作成すると、フィールドが自動的に挿入されます。 さらに、フィールドを使用すると、ドキュメントに関する情報(作成者の名前、ファイル名など)の自動更新を整理したり、計算を実行したり、他のドキュメントやオブジェクトとのリンクを確立したりできます。
ドキュメント内のフィールドを表示する
フィールドコード(中括弧で囲まれた命令)とフィールド結果は、命令の実行時にドキュメントに挿入されたテキストまたはグラフィックスであると区別する必要があります。 一方と他方の切り替え- シフト + F9 ..。 ドキュメント内のすべてのフィールドコードを表示できます。

図6.1-Wordパラメータの設定
キーボードショートカット Alt + F 9 フィールドコード(特別な中括弧内のレコード)(図6.2)をフィールド値(計算結果)(図6.3)に、またはその逆に変換します。

図6.2-フィールドコードの目次の表示

図6.3-フィールド値の目次の表示
ドキュメント内のフィールドを見つけるのは非常に簡単です。テキストカーソルがフィールドに当たると、グレー表示になります。 そうでない場合は、セットアップを行います
自動フィールド挿入
対応するメニューコマンドを実行すると、多くのフィールドが自動的に挿入されます。
ブックマークに インサート: ハイパーリンク、ブックマーク、 相互参照、ページ番号 , 日時 , オブジェクト、 からのテキスト ファイル , 式。
ブックマークに リンク: 目次、サブジェクトインデックス , 脚注 , 名前 (写真、表または他のオブジェクトに)、 クロスリファレンス , サブジェクトインデックス .
で作業するとき テーブル -フォーミュラ タブで レイアウト.
ドキュメントのマージを実行する場合 フィールドをマージ タブを使用して配置されます ニュースレター.
[挿入]タブからフィールドを挿入します
ほとんどすべてのフィールドステートメントは、タブを使用して挿入できます インサート グループで テキスト (図6.4)コマンドを選択します エクスプレスブロック、次に選択します フィールド.

図6.4-グループ「テキスト」
フィールドステートメントにパラメータを追加する必要がある場合があります。 たとえば、一部のドキュメントプロパティ(DOCPROPERTYフィールド)を挿入する場合、挿入するプロパティを指定する必要があります。 これを行うには、ボタンを押します オプション 、開いたウィンドウで、キーワード(「会社」など)を選択し、をクリックします 追加 ..。 生成された命令をドキュメントに挿入します(図6.5)。

図6.5-フィールドの選択
直接フィールド挿入
キーを押すこともできます CTRL + F9 空の中括弧を挿入し、それらの間に適切な指示を入力します。 フィールドにバインドされた中括弧()は、キーボードから入力できません。
フィールドの更新
フィールドを使用して挿入した情報が変更された場合(たとえば、日付が変更された場合)でも、フィールドが更新されるまで、フィールドの結果は変更されません。 これを行うには、フィールドにカーソルを置き、を押します F9。 ドキュメント内のすべてのフィールドを更新する場合は、ドキュメント全体を選択する必要があります( Ctrl +5 NumLock )を押して F9 ..。 このフィールドは、ドキュメントを印刷する前に更新できます。

図6.6-印刷時のフィールド更新の構成
のようないくつかのフィールド 日付 そして 時間 ドキュメントが開かれたときに更新されます。
フィールドを更新する必要がある場合は、フィールドをロックできます-キー Ctrl + F11 ..。 組み合わせてフィールドのロックを解除できます Ctrl + シフト + F11 .
フィールドの結果を永久に修正するには、つまり 指示をテキストまたはグラフィックに置き換え、クリックします Ctrl + シフト + F9 ..。 この手順は、フィールドのデタッチまたはフィールドとの接続の切断と呼ばれます。
自動的に更新される情報は、Wordフィールドを使用してWordドキュメントに挿入されます。 フィールドを挿入するには、タブに移動します インサート、 リストを開く エクスプレスブロック チームを選択します フィールド..。 いくつかの一般的に使用されるフィールドは、たとえば、さまざまなタブで特別なコマンドを使用して挿入されます 日時, ページ番号, クロスリファレンス (タブ上 インサート), 目次, イラスト一覧 タブで リンク,
Wordフィールドを使用して挿入されたドキュメント内の自動的に更新される情報の例を次に示します。
・日付と時刻(現在、印刷およびドキュメント作成の時刻)。
・テーブルの数式フィールド。
・現在のページ番号とドキュメント内の合計ページ数。
・組み込みのスタイルを使用して自動的に更新された目次。
・オブジェクト(写真、表、図など)の作成時に、オブジェクトに自動的に名前が追加されます。
・相互参照を整理するために使用できるブックマーク。
・脚注または文末脚注。
・イラストのリスト。
フィールドを使用して編集可能なコンテンツをドキュメントに挿入するには、ドキュメント内の目的の場所をクリックして、コマンドを選択する必要があります。 フィールド、カテゴリを指定して、フィールド名を選択します。 キーやその他のパラメータをフィールドコードに追加するには、ボタンをクリックします オプション..。 特定のフィールドまたはそのパラメーターに関する情報を取得するには、フィールド名またはパラメーターを選択して、を押します。<F1>.
ドキュメントのフィールドは、次のようにレンダリングされます。 フィールドコード (中括弧内の一連の指示)、または フィールド結果..。 キーを使用して、フィールドコードとその結果を切り替えることができます<SHIFT\u003e +
画面上のフィールドの結果は、シェーディングを解除するか、常にシェーディングするか、またはフィールドが選択されている場合にのみ行うことができます。 ドキュメントの印刷時に、フィールドシェーディングはまったく反映されません。 ドキュメント内のフィールドが常に影付きで表示される場合は、オプションを設定することをお勧めします(タブ ファイル, オプション、 カテゴリー さらに、チームグループ ドキュメントの内容を表示する).
キーの追加や変更など、フィールドコードを変更するには、フィールドコードが表示され、必要な変更が加えられます。 フィールド値をフォーマットする方法は2つあります:フォーマット値またはフィールドコード。 たとえば、フィールドによって挿入された名前に下線を引くには 著者、このフィールドのコードを選択してボタンを押す必要があります 下線付き..。 フィールドを更新すると、その値に直接適用されているフォーマットが失われる可能性があります。
フィールドを更新するときにフィールドのフォーマットを保持するには、フィールドコードにキーを追加する必要があります \\ * MERGEFORMAT..。 このキーは、コマンドを使用してフィールドが挿入されると、フィールドコードに自動的に追加されます。 フィールド チェックすると 更新時にフォーマットを維持する.
フィールドの値を更新するには、フィールド(ドキュメント全体)を選択してから、キーを押します。<F9\u003e。 印刷すると、ドキュメントフィールドの内容が自動的に更新されます。
Wordを使用すると、さまざまな種類のオブジェクト(図、表、式など)の名前を簡単に挿入できます。 これを行うには、作成したオブジェクトを選択した後、コマンドを実行する必要があります タイトルを挿入..。 これにより、特定のタイプの名前に自動的に番号が付けられ、次のように相互参照を設定できることを理解することが重要です。 表によると。 1.2図に示す図。 1.5».
相互参照は、ドキュメントの見出しまたは段落への参照、表、式、図などの名前のラベルです。 コンテンツがドキュメント内の別の場所に移動されると、相互参照は自動的に更新されます。 デフォルトでは、相互参照はハイパーリンクとして挿入されます。
リンクはフィールドコードとして挿入されます。 これにより、ドキュメントの編集時にタイトルの数、表の数、図、ヘッダー、ページ番号が変更された場合にフィールドが更新されるため、リンクの正確性が保証されます。 名前には、定数部分(ラベル)と番号が含まれます。 特定のタイプのオブジェクトの名前の自動挿入を設定するには、ダイアログボックスで、 名前 ボタンをクリックします 自動名 目的のオブジェクトタイプのチェックボックスをオンにします。
書誌は、ユーザーがドキュメントを作成するときに参照したソースのリストです。 通常、ドキュメントの最後に配置され、段落は番号付きリストとしてフォーマットされます。 ソースへのリンクは、テキストの文末に挿入されます(リスト内のソースの番号は角括弧で示されています)。 書誌情報源へのリンクを作成するには、最初にブックマークを定義してから、コマンドを使用して目的のブックマークにリンクする必要があります。 クロスリファレンスタブで 挿入(リンクタイプ- ブックマーク).
Microsoft Word 2010では、ドキュメントに指定された文学的な情報源に関する情報に基づいて、書誌を自動的に作成することが可能になりました(コマンド 参考文献一覧 タブで リンク、チームのグループ 参考文献と書誌)。 文学的な情報源がドキュメントで初めて使用される場合、この情報源に関する情報は、後で見つけて使用できるようにメモリに保存されます。 リストを作成するときに、このリストに必要なスタイルを選択するか、新しいスタイルを作成できます。
タブ内 リンク グループで 脚注 脚注と文末脚注を挿入および編集するためのコマンドが含まれています。 通常の脚注は元の段落と同じページに配置され、文末脚注はドキュメントの最後に挿入されます。 脚注の番号の付け直しは常に自動的に行われます。
実験室作業4
目的:
作業時間:4時間。
理論的部分
Wordフィールドの操作
田畑.
田畑
ページ (ページ番号)と 日付INSERTðページ番号 そして INSERTð日付と時刻。 含める.
ために インサート INSERTðField。 次のダイアログボックス フィールド 選択する必要があります カテゴリーそして フィールドのタイプ、次にボタンをクリックします オプション、
インサート :
・ページ番号。
・名前;
・ブックマーク;
・ ノート;
数式(メニューから テーブル).
フィールドが定義されています コード そして 値田畑。
現在の日付 オプション タブで 見る スイッチがインストールされていません フィールドコードを表示.
フィールドコード {} Ctrl + F9。
(\u003d(A + B))-式など
フィールドコードは次のとおりです。
· シンボル フィールド-中括弧();
· 見る フィールド-たとえば 日付;
· 指示- 例えば、 \\ @ "dd.MM.yy"
(DATE \\ @ "dd.MM.yyyy")
SERVICEðParameters。タブ上 見る ダイアログボックス オプション フィールドコードを表示します。
オプション タブで 印刷 フィールドで 印刷 フィールドコード.
コンテキストメニューフィールドコード/値
割り当てられた Shift + F9、および出力コード 全部の ドキュメント内のフィールド-キー Alt + F9。
陰影付き。 シェーディングフィールド().
に 更新 フィールドを更新 F9、またはキーの組み合わせ シフト+ F9(強調表示されたフィールドの場合)、または Alt + F9
表1
データ入力用のフォームの作成
フォームは、特定のデータを入力するためのフォームです。
Wordフォームは、ユーザーがコンピューターにデータを入力する必要がある空白の領域を含むドキュメント形式のフォームの電子バージョンです。
このフォームは、新しいドキュメントの作成に基づいてテンプレートを事前に作成することにより、事務処理の人件費を削減するように設計されています。たとえば、確立されたサンプルのさまざまな証明書のフォーム、ドキュメントのフォーム、テーブルなどです。
Wordでは、次のタイプのフォームを作成できます。
1.印刷されてから紙に記入されるフォーム。 ツールバーはデータの入力に使用されます フォーム たとえば、考えられる回答のリストを含むテキストボックスとチェックボックスを挿入します はい または 番号..。 これは、操作中に保護を必要としない通常のドキュメントです。
2.電子メールまたはWebを介して配布できる電子フォーム。 ツールバーを使用してフォームフィールドを挿入します フォーム、およびヒントをフォームフィールドに追加して、入力を簡素化できます。 これらのフォームは、外観を変更することにより、不正アクセスから保護する必要があります。
3.データ入力、リストからの応答の選択、および応答の記録に絶好の機会を提供するカスタマイズ可能な電子フォーム。 これらのフォームは、電子メールまたはWebを介して配布することもできます。 また、ビューを変更することにより、不正アクセスから保護する必要があります。
フォームはで構成されています 永続的(変更なし) そして 変数(可変) ドキュメントの一部のデータを入力するとき。
フォームには次のものが含まれます。
・ フリーテキスト;
・グラフィックス(写真、図)。
テキスト 田畑 情報を入力するには:
・フォームに記入する際の選択のために提供される代替値のリスト;
ボタン チェックボックス.
すべての基本的なメニューコマンドをフォーム要素に適用できます フォーマット.
に パーマネント フォームの一部には、入力時に変更されないテキスト、固定コンテンツのテーブル、デザイン要素(図面、グラフィック、マーキングライン、デザイン要素-塗りつぶし、フレーミング)が含まれます。 フォームのテキストとそれに含まれる要素は、表形式で整理できます。
変数 ドキュメントの一部には、フィールド、リスト、ラジオボタンが含まれています。 フォームの可変部分の要素の設定は、対応するダイアログボックスで実行されます。 テキストボックスオプション、コンボボックスオプション、チェックボックスオプション..。 これらのウィンドウは、コマンドによって呼び出されます プロパティ コンテキストメニューから(表2)。
表2
タスク。 電子フォームの作成と記入
以下の例に従って、形状を設計します 電子申請書、 これにより、インタラクティブモードでコース番号を入力したり、学部の名前を選択したり、フィールドに入力するか、適切なラジオボタンを選択して、質問に答えることができます(図1)。
注意!
1.電子アンケートの表AおよびBのフィールドに入力する場合、TOTAL値は100%に等しくなければなりません。
2.合計を確認するには、ボタンを押します フォーム保護 ツールバー上 フォーム.
3.合計が100%でない場合は、保護を解除し、元のデータの値を編集して合計の計算を繰り返し、保護を再度設定します。
4.ボタンが押されたときのみフラグがスペースで設定されます フォーム保護 ツールバー上 フォーム.

注意!データベースに入力された質問の回答を保護するには、コマンドを実行します SERVICEðParameters、 タブ 保存 – フォームのデータのみを保存する次に、新しい名前を付けてドキュメントを保存します FILEð名前を付けて保存。
図: 1.サンプルドキュメントフォーム 電子アンケート
作業技術
文書の形式は、準備技術の観点から異なるタイプのいくつかのゾーンで構成されるテンプレートとして開発する必要があります。
・フォームとのユーザーインタラクションのテクノロジーを説明するテキスト。
・写真;
・コース番号を入力するためのフィールド。
・学部名のリスト(新しい学部を追加したり、その過程でその名前を修正したりすることはできません)。
表A、固定行名の形式の固定部分で構成されています
(1-7)および2列目の入力フィールドと合計セルの形式の可変部分。
表B、固定行名の形式の固定部分で構成されています
(1-8)および2列目の入力フィールドと合計セルの形式の可変部分。
テーブル 収入レベル、追加収入、婚姻状況。 各テーブルは、ヘッダーと固定行名の形式の固定部分と、フラグの形式の可変部分で構成されます。
第1段階-テキストと表の形式でフォームの永続的な部分を作成します。
第2段階-図面の紹介;
第3段階-フォームの可変部分を作成します。
第4段階-保護のインストールとドキュメントの保存。
第5段階-電子アンケートへの記入。
ステージth-写真の紹介
1.次の技術的な手順を使用して、図面をフォームに埋め込みます。
・画像を配置する電子アンケートの場所にカーソルを置きます。
コマンドを実行します INSERTðPictureðPictures;
タブ内 グラフィックアート アイテムを選択 科学的なグラフィック、原稿の描画を強調表示して、を押します ペースト;
・フォームに新しく埋め込まれた画像にマウスポインタを置き、最初にマウスの左ボタンを押し、次に右ボタンを押します。 表示されるメニューで、コマンドを実行します 画像フォーマット 次のパラメータを設定します。
タブ内 サイズ:
タブ内 ポジション:
実験室作業4
Wordフィールドの操作。 電子フォームの作成
理論的な部分................................................ .................................................。 ....................... 1
ワードフィールドの操作.............................................。 .................................................。 ................. 1
データ入力用のフォームの作成............................................。 .............................................. 3
タスク。 電子フォームの作成と記入............................................。 ........ 6
運用技術................................................ .................................................。 ........................... 7
目的:
1.データ入力用のフォームを作成するためのルールを習得する。
2.Wordドキュメントのフィールドを操作するためのルールを習得する。
3.電子アンケートの作成。
4.電子フォームに記入します。
作業時間:4時間。
理論的部分
Wordフィールドの操作
Wordドキュメントは、Microsoft Officeスイートの他のアプリケーションと同様に、特別な構造要素を使用します- 田畑.
田畑 -これらは、アプリケーションにドキュメントに自動的に挿入し、その後変数データ(ページ番号、日付、図の数、表、テキスト、グラフィック、式など)を更新するように指示する特別なコードです。
フィールドを使用すると、ドキュメントに関する情報(ファイル名、ページ数など)の自動更新を整理したり、式による計算を実行したり、相互参照を作成したりできます。 目次と索引を作成すると、フィールドが自動的に挿入されます。 これらのフィールドは、他のドキュメントやオブジェクトとのリンクの確立、Windowsアプリケーションでの直接データ交換、フォームや複合ドキュメント(封筒、ステッカー、メーリングリストなど)の作成に使用されます。
Wordは、数十種類のフィールドをサポートしています。
ドキュメントの最も一般的なフィールド ページ (ページ番号)と 日付(日付)、コマンドを使用して挿入されます INSERTðページ番号 そして INSERTð日付と時刻。ドキュメントにイラストを配置するために、フィールドがよく使用されます 含める.
ために インサート フィールドを使用した情報、ユニバーサルコマンドが使用されます INSERTðField。 次のダイアログボックス フィールド 選択する必要があります カテゴリーそして フィールドのタイプ、次にボタンをクリックします オプション、命令、キー、その他のフィールドパラメータを追加します。
メニューに最も重要で頻繁に使用されるタイプのフィールドを挿入するには インサート 別のコマンドもあります :
・ページ番号。
・名前;
・ブックマーク;
・ ノート;
数式(メニューから テーブル).
フィールドが定義されています コード そして 値田畑。
通常、画面にはフィールドの値(ページ番号、日付、テキスト、またはグラフィック)が表示され、フィールドを使用してドキュメントに配置されます。
たとえば、コード(DATE \\ @ "dd.MM.yyyy")のフィールドをWordドキュメントに入力すると、ドキュメントを開いたときまたは印刷したときに、このフィールドの代わりに、 現在の日付 -ダイアログボックスの場合、このフィールドの値 オプション タブで 見る スイッチがインストールされていません フィールドコードを表示.
MS Excelスプレッドシートプロセッサでは、フィールドコードは式に対応し、フィールド値はこの式の結果(数値)に対応します。
フィールドコードフィールドの値を定義するフィールド要素が含まれます。 Wordドキュメントのフィールドコードは、中括弧内で画面に表示されます。 フィールドにバインドされた中括弧 {} キーボードから入力することはできません。 空の中括弧を挿入して、キーを使用してフィールドの指示を入力できます Ctrl + F9。
一般的に使用されるいくつかのフィールドのコードの例:
(PAGE)-ページ番号フィールドのコード。ページ番号を表示して自動的に更新するためにヘッダー領域に挿入されます。
(NUMPAGES)-ドキュメントの総ページ数。
(DATE \\ * MERGEFORMAT)-現在の日付形式の1つのフィールドコード。
(\u003d(A + B))-式など
フィールドコードは次のとおりです。
· シンボル フィールド-中括弧();
· 見る フィールド-たとえば 日付;
· 指示- 例えば、 \\ @ "dd.MM.yy" 指示は、フィールド結果をどの形式(どの形式)で表示するかを示しています。
フィールドコードを編集して、フィールドの結果(値)を調整できます。 たとえば、フィールド:
(DATE \\ @ "dd.MM.yyyy")
2002年5月1日の形式の日付が対応します。
このフィールドのコードは、必要に応じて、フィールド値(日付)が別の形式で表示されるように変更(編集)できます。 たとえば、フィールド:
(DATE \\ @ "dddd、d MMMM yyyy" z "" \\ * MERGEFORMAT)
ただし、テキスト内のフィールドコードを直接変更すると、誤った情報やその他のエラーが発生する可能性があるため、注意が必要です。
画面にフィールドを表示するモードの切り替えは、メニューコマンドを使用して実行されます SERVICEðParameters。タブ上 見る ダイアログボックス オプション スイッチを取り付ける(または取り外す) フィールドコードを表示します。
フィールドコードを印刷できます。 これを行うには、ダイアログボックスで オプション タブで 印刷 フィールドで 印刷 スイッチを設定する必要があります フィールドコード.
このコマンドを使用して、フィールドコードを表示および表示することもできます。 コンテキストメニューフィールドコード/値..。 コンテキストメニューを呼び出すには、フィールド内にカーソルを置き、右クリックします。
コードビューモードをすばやく切り替えるには 割り当てられた フィールドまたはその値、キーの組み合わせが使用されます Shift + F9、および出力コード 全部の ドキュメント内のフィールド-キー Alt + F9。
Word文書を操作するときは、フィールドが画面に表示されるモードを設定すると便利です。 陰影付き。ドロップダウンリストから選択することで、シェーディングモードを変更できます。 シェーディングフィールド(常に、決して、選択時に).
に 更新 フィールドでは、フィールド内を右クリックしてコマンドを選択する必要があります フィールドを更新 またはフィールドを選択してキーを押します F9、またはキーの組み合わせ シフト+ F9(強調表示されたフィールドの場合)、または Alt + F9(ドキュメント内のすべてのフィールドに対して)。 Wordのフィールドを操作するためのキー割り当てを表に示します。 1.1。