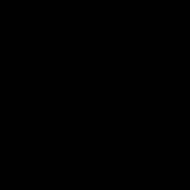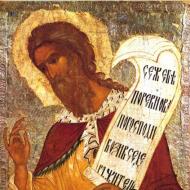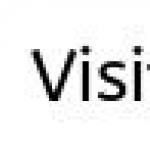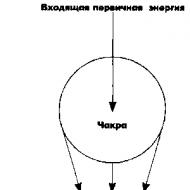
Что такое код поля в ворде. Как установить поля в ворде и настраивать их. Зачем использовать текстовые поля в Microsoft Word
В прошлых статьях мы показывали, как настраивать дополнительные свойства и создавать пользовательские свойства в документе Word. Эти свойства можно вставить при помощи экспресс-блока Поле (Field). Что полезно, когда есть слова, фразы или значения, которые часто используются в документах.
Если слово, фразу или значение, которые многократно используются в документе, планируется изменять в будущих редакциях этого документа, то использование встроенного или пользовательского свойства будет весьма полезным. Вам достаточно изменить значение свойства только в одном месте, чтобы оно изменилось сразу во всём документе.
Чтобы вставить значение встроенного или пользовательского свойства, поставьте курсор в то место, куда его нужно вставить, и откройте вкладку Вставка (Insert).
Примечание: При вставке пользовательского свойства в документ, вставлено будет только его значение. Если Вы хотите дополнить (расшифровать) значение именем свойства, введите нужный текст прежде, чем вставлять само значение.

В разделе Текст (Text) вкладки Вставка (Insert) нажмите кнопку Экспресс-блоки (Quick Parts).
Примечание: Подписи этих кнопок могут не отображаться, когда окно Word открыто недостаточно широко. Если Вы не видите подпись кнопки, найдите иконку, указанную курсором на изображении ниже.

В появившемся меню нажмите Поле (Field).

В выпадающем списке Категории (Categories) выберите О документе (Document Information).

В списке Поля (Field names) кликните по DocProperty . В разделе Свойства поля (Field Properties), который расположен по центру диалогового окна, под заголовком Свойство (Property) появится список всех доступных свойств документа (как встроенных, так и добавленных Вами). Выберите из списка пользовательское свойство, которое хотите добавить в документ, и нажмите ОК .

Значение будет вставлено туда, где находится курсор.

Изменив значение пользовательского свойства, необходимо обновить поля, вставленные в документ, чтобы они отобразили это изменение. Для этого нужно выделить все поля в документе (или полностью весь документ) и нажать клавишу F9 .
Microsoft Word является одним из популярнейших текстовых редакторов. В состав этой программы входит большое количество функционального инструментария, который не только облегчает пользование, улучшает производительность, но и позволяет внести элемент персонализации. Одним из таких инструментов является «Текстовое поле». Он позволяет не только вставить необходимый фрагмент текста, но и разместить его в нужном месте в документе. Итак, давайте рассмотрим, основы работы с этим инструментом.
Как добавить текстовое поле в Word
Для того что бы начать работу с «Текстовым полем » необходимо выполнить следующее:
Как настроить текстовые поля в Word
- С текстовым полем, вставленным в ваш документ, вы можете сделать следующее: изменить его контур, перетащить в другое место в документе. Для этого нажмите на текстовое поле и найдите контроллеры, отвечающие за изменение размера, перемещение объекта. Выберите ручки по бокам рамки или по углам и отрегулируйте нужный размер окна или переместите его.
- Для того, чтобы выбрать весь текст внутри поля, просто дважды щелкните в средине окна. В текстовом поле предусмотрена и стилизация текста. Для того, чтобы изменить цвет, шрифт и размер выберите текст и в окне «Формат » произведите необходимые настройки. Также здесь вы можете настроить и цвет рамки тестового поля.
Зачем использовать текстовые поля в Microsoft Word?
Для простых документов со стандартными макетами вам, скорее всего, не понадобится текстовое поле. Но, если в своей работе вы сталкиваетесь с творческими заданиями, то такой инструмент будет очень полезен. Он сможет облегчить работы с цитатами и с общим оформлением вашего документа.
Видео: Поля и элементы управления в документах Word (часть 1)
Поле – это набор инструкций, результатом которых являются текст или графическое изображение, вставленное в документ.
Поля используются для размещения в документе переменных данных, например номер страницы (поле PAGE) или текущей даты (поле DATE).
Поля вставляются автоматически при создании перекрестной ссылки. Кроме того, использование полей позволяет организовать автоматическое обновление сведений о документе (фамилию автора, имя файла и т.д.), выполнить вычисления, установить связи с другими документами и объектами и многое другое.
Просмотр полей в документе
Следует различать код поля (инструкции, заключенные в фигурные скобки) и результат поля – это текст или графика, вставленные в документ при выполнении инструкции. Переключение между тем и другим – Shift + F9 . Вы можете просмотреть все коды полей в документе:

Рисунок 6.1 – Настройка параметров Word
Сочетание клавиш Alt + F 9 переводит коды полей (записи в специальных фигурных скобках) (рисунок 6.2) в значения полей (результат вычислений) (рисунок 6.3) и наоборот.

Рисунок 6.2 -– Вид оглавления в кодах полей

Рисунок 6.3 – Вид оглавления в значениях полей
Обнаружить поле в документе очень просто – когда ваш текстовый курсор попадает на поле, оно выделяется серым цветом. Если этого не происходит, выполните настройку
Автоматическая вставка поля
Многие поля вставляются автоматически, если вы выполняете соответствующую команду меню.
На закладке Вставка : Гиперссылка, Закладка, Перекрестная ссылка, Номер страницы , Дата и время , Объект, Текст из Файла , Формула.
На закладке Ссылки : Оглавление, Предметный указатель , Сноска , Название (к рисунку, таблице или другому объекту), Перекрестная ссылка , Предметный указатель .
При работе с таблицей - Формула на вкладке Макет .
При выполнении слияния документов поля слияния расставляются, используя вкладку Рассылки .
Вставка поля через вкладку Вставка
Практически любую инструкцию поля можно вставить при помощи вкладки Вставка в группе Текст (рисунок 6.4) выберите команду Экспресс-блоки , а затем выберите пункт Поле .

Рисунок 6.4 – Группа «Текст»
Иногда к инструкции поля необходимо добавить дополнительные параметры. Например, при вставке некоторых свойств документа (поле DOCPROPERTY), необходимо указать, какое именно свойство вы хотите вставить. Для этого нажмите кнопку Параметры , в открывшемся окне выберите ключевое слово (например, "Company") и нажмите кнопку Добавить . Сформированную таким образом инструкцию вставьте в документ (рисунок 6.5).

Рисунок 6.5 – Выбор поля
Непосредственная вставка поля
Можно также нажать клавиши CTRL + F9 , чтобы вставить пустые фигурные скобки, и ввести соответствующие инструкции между ними. Ограничивающие поле фигурные скобки {} нельзя вводить с клавиатуры.
Обновление полей
Даже если информация, которую вы вставили с помощью поля, изменилась (например, сменилась дата), результат поля не изменяется до тех пор, пока поле не будет обновлено. Для этого поместите курсор в поле и нажмите F9. Если требуется обновить все поля в документе, придется выделить весь документ (Ctrl +5 NumLock ) и нажать F9 . Поле может обновляться перед печатью документа:

Рисунок 6.6 – Настройка обновления полей при печати
Некоторые поля, например Date и Time обновляются при открытии документа.
Если необходимо, чтобы какое-либо поле обновлялось, его можно заблокировать – клавиши Ctrl + F11 . Снять блокировку с поля можно комбинацией Ctrl + Shift + F11 .
Чтобы навечно зафиксировать результат поля, т.е. заменить инструкцию текстом или графикой, нажмите Ctrl + Shift + F9 . Эта процедура называется отсоединением поля или разрывом связи с полем.
Автоматически обновляемая информация в документ Word вставляется с помощью полей Word. Для вставки поля надо перейти на вкладку Вставка, открыть список Экспресс-блоки и выбрать команду Поле . Некоторые часто используемые поля вставляются с помощью специальных команд на разных вкладках, например, Дата и время , Номер страницы , Перекрестная ссылка (на вкладке Вставка ), Оглавление , Список иллюстраций на вкладке Ссылки ,
Приведем примеры автоматически обновляемой информации в документе, которая вставляется с помощью полей Word:
· дата и время (текущее, время печати и создания документа);
· формульные поля в таблицах;
· текущий номер страницы и общее число страниц в документе;
· автоматически обновляемое оглавление с использованием встроенных стилей;
· автоматически добавляемые названия к объектам (например, рисункам, таблицам, диаграммам) при их создании;
· закладка, которая может использоваться для организации перекрестных ссылок;
· обычная или концевая сноска;
· список иллюстраций.
Чтобы вставить изменяемое содержимое в документе с помощью поля, надо щелкнуть в нужном месте документа, выбрать команду Поле , указать категорию, а затем выбрать имя поля. Чтобы добавить ключи и другие параметры к коду поля, надо нажать кнопку Параметры . Для получения сведений об определенном поле или его параметре выбирается имя поля или параметр, а затем нажимается клавиша <F1 >.
Поле в документе выводится или как код поля
(набор инструкций в фигурных скобках), или как результат поля
. Переключаться между кодом поля и его результатом можно с помощью клавиш <SHIFT>+
Результат поля на экране может быть незатененным, затененным всегда или только при выделении поля. Затененность поля совершенно не отражается при печати документа. Рекомендуется установить параметр, при котором поля в документе показываются затененными всегда (вкладка Файл , Параметры , категория Дополнительно , группа команд Показывать содержимое документа ).
Для изменения кода поля, например добавления или изменения ключей, отображается код поля, а затем вносятся необходимые изменения. Существует два способа форматирования значений полей: форматирование значений или кодов полей. Например, чтобы подчеркнуть имя, вставляемое полем AUTHOR , следует выделить код этого поля и нажать кнопку Подчеркнутый . При обновлении поля может быть потеряно форматирование, примененное непосредственно к его значению.
Чтобы сохранить форматирование поля при его обновлении к коду поля должен быть добавлен ключ \* MERGEFORMAT . Этот ключ добавляется к коду поля автоматически в случае вставки поля с помощью команды Поле при установленном флажке Сохранять форматирование при обновлении .
Для обновления значения поля (полей) надо выделить поле (весь документ), потом нажать клавишу <F9 >. При печати содержимое полей документа обновляется автоматически.
Word позволяет выполнять очень удобную вставку названий для различного рода объектов (рисунков, таблиц, формул и др.). Для этого после выделения созданного объекта надо выполнить команду Вставка Название . Важно понимать, что при этом обеспечивается автоматическая нумерация названий определенного типа и возможность задания на них перекрестных ссылок типа: «по данным табл. 1.2 построена диаграмма, приведенная на рис. 1.5 ».
Под перекрестными ссылками понимаются ссылки на заголовки или абзацы документа, метки названий таблиц, формул, рисунков и т.д. Перекрестные ссылки обновляются автоматически, если содержимое перемещается в другое место документа. По умолчанию, перекрестные ссылки вставляются как гиперссылки.
Ссылки вставляются в виде кодов полей. Это обеспечивает корректность ссылок за счет обновления полей в случае изменения номеров названий, номеров таблиц, рисунков, заголовков, номеров страниц при редактировании документа. Название включает постоянную часть (метку) и номер. Для задания автоматической вставки названий объектов определенного типа надо в диалоговом окне Название щелкнуть кнопку Автоназвание и установить флажки для нужных типов объектов.
Список литературы - это список источников, к которым пользователь обращался при создании документа. Обычно его располагают в конце документа и форматируют абзацы в виде нумерованного списка. Ссылка на источник вставляется в тексте, в конце предложения (в квадратных скобках указывается номер источника в списке). Для создания ссылки на библиографический источник надо предварительно определить закладки, и затем ссылаться на нужную закладку с помощью команды Перекрестная ссылка на вкладкеВставка (тип ссылки –Закладка) .
В Microsoft Word 2010 появилась возможность автоматически создать список литературы на основе сведений о литературных источниках, указанных для документа (команда Список литературы на вкладке Ссылки, группа командСсылки и списки литературы ). Если литературный источник используется в документе впервые, сведения об этом источнике сохраняются в памяти, чтобы в дальнейшем их можно было найти и использовать. При создании списка можно выбрать желаемый стиль этого списка или создать новый стиль.
На вкладке Ссылки в группе Сноски находятся команды для вставки и редактирования обычных и концевых сносок. Обычные сноски размещаются на той же странице, где находится исходный абзац, концевые вставляются в конец документа. Перенумерация сносок всегда выполняется автоматически.
ЛАБОРАТОРНАЯ РАБОТА 4
Цель работы:
Продолжительность работы: 4 часа.
Теоретическая часть
Работа с полями Word
поля .
Поля
PAGE (номер страницы) и DATE ВСТАВКАðНомера страниц и ВСТАВКАðДата и время. INCLUDEPICTURE .
Для вставки ВСТАВКАðПоле. Далее в диалоговом окне Поле нужно выбрать категорию и вид поля, а затем щелкнуть по кнопке Параметры,
ВСТАВКА :
· Номера страниц;
· Названия;
· Закладка;
· Примечания;
· Формулы (из меню Таблица ).
Поля определяются кодом и значением поля.
текущая дата Параметры на вкладке Вид не установлен переключатель Показывать коды полей .
Код поля {} Ctrl+F9.
{ =(А+В) } – формула и т.п.
Коды полей включают:
· Символ поля – фигурные скобки { };
· Вид поля – например, DATE ;
· Инструкции – например, \@ "dd.MM.yy"
{ DATE \@ "dd.MM.yyуу" }
СЕРВИСðПараметры .На вкладке Вид диалогового окна Параметры Показывать коды полей.
Параметры на вкладке Печать в поле Печатать Коды полей .
контекстного меню Коды/значения полей
выделенных Shift+F9, а для вывода кодов всех полей в документе – клавишиAlt+F9.
с затенением. Затенение полей ().
Чтобы обновить Обновить поле F9, или комбинации клавиш Shift+F9 (для выделенного поля), илиAlt+F9
Таблица 1
Создание форм для ввода данных
Форма – это бланк для заполнения конкретными данными.
Форма Word представляет собой электронную версию формы в виде документа с незаполненными областями, в которые пользователь должен на компьютере вводить данные.
Форма предназначена для сокращения трудозатрат по оформлению документов за счет предварительного создания шаблона, на базе которого создаются новые документы, например формы различных справок установленного образца, бланков документов, таблиц и др.
В Word можно создавать следующие виды форм:
1. Формы, которые печатаются, а затем заполняются на бумаге. Для ввода данных используется панель инструментов Формы для вставки текстовых полей и флажков со списками возможных ответов, например Да или Нет . Это обычный документ, который не требует защиты при работе;
2. Электронные формы, которые можно распространять через электронную почту или по сети. Для вставки поля формы используется панель инструментов Формы , а для упрощения заполнения к полям форм можно добавить подсказки. Эти формы требуют защиты от несанкционированного доступа по изменению их вида;
3. Настраиваемые электронные формы, которые предоставляют большие возможности для ввода данных, выбора ответов из списка и записи ответов. Эти формы также можно распространять через электронную почту или по сети. Для них также необходима защита от несанкционированного доступа по изменению вида.
Форма состоит из постоянного (неизменной) и переменной (изменяемой) при вводе данных части документа.
В состав формы могут входить:
· Произвольный текст;
· Графика (рисунки, диаграммы);
· Текстовые поля для ввода информации:
· Списки альтернативных значений, предлагаемых для выбора при заполнении формы;
· Кнопка Флажок .
К элементам форм могут применяться все основные команды меню Формат .
К постоянной части формы относится неизменяемые при вводе текст, таблицы фиксированного содержания, оформительские элементы: рисунки, графика, линии разметки, элементы оформления – заполнения, обрамления. Текст формы и включаемые в нее элементы могут быть организованы в табличном виде.
Переменная часть документа включает поля, списки, переключатели. Настройка элементов переменной части формы осуществляется в соответствующих диалоговых окнах Параметры текстового поля, Параметры поля со списком, Параметры флажка . Вызов этих окон производится командой Свойства из контекстного меню (табл. 2).
Таблица 2
Задание. Создание и заполнение электронной формы
Согласно приведенному ниже образцу разработайте форму Электронная анкета, которая позволит в интерактивном режиме работы вводить номер курса, выбирать название факультета, давать ответы на поставленные в анкете вопросы путем заполнения полей или выбором соответствующих переключателей (рис. 1).
ВНИМАНИЕ!
1. При заполнение полей таблиц А и В Электронной анкеты значение ИТОГО должно равняться 100%.
2. Для проверки итогов необходимо нажать кнопку Защита формы на панели инструментов Формы .
3. Если итог не равен 100%, снимите защиту, отредактируйте значения исходных данных и повторите вычисления итогов, снова установив защиту.
4. Флажки устанавливают пробелом только при нажатой кнопке Защита формы на панели инструментов Формы .

Внимание! Для защиты в БД введенных ответов анкеты следует выполнить команду СЕРВИСðПараметры , вкладка Сохранение – Сохраните только данные для форм , а затем сохраните документ, присвоив ему новое имя ФАЙЛðСохранить как.
Рис. 1. Образец формы документа Электронная анкета
Технология работы
Форма документа должна быть разработана как шаблон, который состоит из нескольких разнотипных по технологии подготовки зон:
· текст, поясняющий технологию работы пользователя с формой;
· рисунок;
· поле ввода номера курса;
· список наименований факультетов (добавлений нового факультета или корректировка его названия в процессе невозможны);
· таблица А, которая состоит из постоянной части в виде фиксированных названий строк
(1-7) и переменной части в виде полей ввода во 2-ю колонку и ячейки итогов;
· таблица В, которая состоит из постоянной части в виде фиксированных названий строк
(1-8) и переменной части в виде полей ввода во 2-ю колонку и ячейки итогов;
· таблицы Уровень доходов, Дополнительные заработки, Семейное положение. Каждая таблица состоит из постоянной части в виде заголовка и фиксированных названий строк, а также переменной части в виде флажков.
1-й этап – создание постоянной части формы в виде текста и таблиц;
2-й этап – внедрение рисунков;
3-й этап – создание переменной части формы;
4-й этап – установка защиты и сохранение документа;
5-й этап – заполнение электронной анкеты.
Й этап – внедрение рисунка
1. Внедрите рисунок в форму, используя следующие технологические операции:
· установите курсор в том месте Электронной анкеты, где должен находиться рисунок;
· выполните команду ВСТАВКАðРисунокðКартинки ;
· на вкладке Графика выберите пункт Научная графика , выделите рисунок с изображением манускрипта и нажмите кнопку Вставить ;
· установите указатель мыши на вновь внедренный в форму рисунок и нажмите сначала левую кнопку мыши, а потом правую. В появившемся меню выполните команду Формат рисунка и установите следующие параметры:
На вкладке Размер:
На вкладке Положение:
ЛАБОРАТОРНАЯ РАБОТА 4
Работа с полями Word. Создание электронных форм
Теоретическая часть......................................................................................................................... 1
Работа с полями Word................................................................................................................. 1
Создание форм для ввода данных........................................................................................... 3
Задание. Создание и заполнение электронной формы..................................................... 6
Технология работы............................................................................................................................. 7
Цель работы:
1. Освоение правил создания форм для ввода данных;
2. Освоение правил работы с полями в документах Word;
3. Создание электронной анкеты;
4. Заполнение электронной формы.
Продолжительность работы: 4 часа.
Теоретическая часть
Работа с полями Word
В документах Word, как и в других приложениях пакета Microsoft Office, используются особые структурные элементы – поля .
Поля – это специальные коды, которые дают команды приложению автоматически вставлять в документ, а впоследствии обновлять переменные данные: номера страниц, даты, номера рисунков, таблиц, а также текст, графику, формулы и т. д.
Использование полей позволяет организовать автоматическое обновление сведений о документе (имени файла, количестве страниц и т. п.), выполнять вычисления по формулам, создавать перекрестные ссылки. Поля вставляются автоматически при создании оглавления и предметного указателя. С помощью полей устанавливаются связи с другими документами и объектами, осуществляется непосредственный обмен данными в приложениях Windows, создаются формы и составные документы – конверты, наклейки, почтовые рассылки и т. п.
Word поддерживает несколько десятков различных типов полей.
Наиболее часто в документах встречаются поля PAGE (номер страницы) и DATE (дата), которые вставляются с помощью командВСТАВКАðНомера страниц и ВСТАВКАðДата и время. Для размещения в документе иллюстраций часто используют поля INCLUDEPICTURE .
Для вставки информации с помощью полей используется универсальная командаВСТАВКАðПоле. Далее в диалоговом окне Поле нужно выбрать категорию и вид поля, а затем щелкнуть по кнопке Параметры, чтобы добавить инструкции, ключи и другие параметры поля.
Для вставки наиболее важных и часто используемых типов полей в меню ВСТАВКА предусмотрены также отдельные команды:
· Номера страниц;
· Названия;
· Закладка;
· Примечания;
· Формулы (из меню Таблица ).
Поля определяются кодом и значением поля.
Обычно на экране отображается значение поля – номер страницы, дата, текст или графика, помещенные в документ с помощью поля.
Например, если в документ Word ввести поле, имеющее код { DATE \@ "dd.MM.yyуу" }, то на месте этого поля при открытии документа или при выводе его на печать будет появляться текущая дата – значение этого поля, если в диалоговом окне Параметры на вкладке Вид не установлен переключатель Показывать коды полей .
В табличном процессоре MS Excel код поля соответствует формуле, а значение поля – результату этой формулы (ее численному значению).
Код поля содержит элементы поля, которые определяют значение поля. Коды полей в документах Word отображаются на экране внутри фигурных скобок. Ограничивающие поле фигурные скобки {} нельзя вводить с клавиатуры. Вставить пустые фигурные скобки для ввода инструкций поля можно с помощью клавиш Ctrl+F9.
Примеры кодов некоторых часто используемых полей:
{ PAGE } – код поля номера страницы, вставляется в область колонтитула для отображения и автоматического обновления номеров страниц;
{ NUMPAGES } – общее количество страниц в документе;
{ DATE \* MERGEFORMAT } – код поля одного из форматов текущей даты;
{ =(А+В) } – формула и т.п.
Коды полей включают:
· Символ поля – фигурные скобки { };
· Вид поля – например, DATE ;
· Инструкции – например, \@ "dd.MM.yy" Инструкции указывают, в каком виде (в каком формате) должны выводиться результаты полей.
Код поля можно редактировать, чтобы внести корректировку в результат (значение) поля. Например, полю:
{ DATE \@ "dd.MM.yyуу" }
соответствует дата в формате 01.05.2002.
Код этого поля при желании можно изменить (отредактировать) для того, чтобы значение поля – дата появлялась в другом формате. Например, поле:
{ DATE \@ "dddd, d MMMM ууyy "г"" \* MERGEFORMAT }
Однако к изменению кодов полей непосредственно в тексте нужно подходить с осторожностью, так как это может привести к отображению неправильных сведений и другим ошибкам.
Переключение режимоввывода полей на экран производится с помощью команд меню СЕРВИСðПараметры .На вкладке Вид диалогового окна Параметры следует установить (или снять) переключатель Показывать коды полей.
Коды полей можно выводить на печать. Для этого в диалоговом окне Параметры на вкладке Печать в поле Печатать следует установить переключатель Коды полей .
Для просмотра и вывода на экран кодов полей можно также использовать командуконтекстного меню Коды/значения полей . Для вызова контекстного меню нужно установить курсор в границах поля и щелкнуть правой кнопкой мыши.
Для быстрого переключения между режимами просмотра кодов выделенных полей или их значений используются комбинации клавиш Shift+F9, а для вывода кодов всех полей в документе – клавишиAlt+F9.
При работе с документом Word удобно установить режим, при котором поля отображаются на экране с затенением. Режим затенения можно изменять, делая выбор из раскрывающегося списка Затенение полей (Всегда, Никогда, При выделении ).
Чтобы обновить поле, нужно щелкнуть в границах поля правой кнопкой мыши и в контекстном меню выбрать команду Обновить поле либо выделить поле и нажать клавишуF9, или комбинации клавиш Shift+F9 (для выделенного поля), илиAlt+F9 (для всех полей в документе). Назначения клавиш для работы с полями в программе Word приведены в табл. 1.