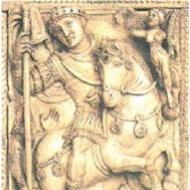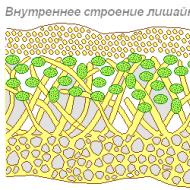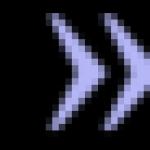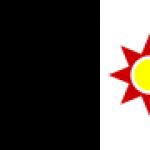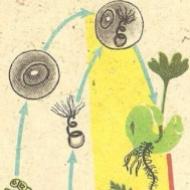
Xiaomi mi6 не открывает файлы с флешки. Подключение смартфона Xiaomi к компьютеру. Стандартный способ как подключить смартфон Xiaomi к компьютеру
Смартфоны уже давно перестали быть устройствами исключительно для связи. Теперь это настоящие мультимедийные центры. И иногда пользователям приходится переносить на них изображения, музыку и прочий контент. Но как это сделать правильно?
Итак, подключить Xiaomi к компьютеру для того, чтобы перекинуть фотографии, музыку и видео можно несколькими способами. Почти все они требуют наличия оригинального дата-кабеля. Ну или любого кабеля micro USB.
Можно также передавать файлы по Bluetooth, но у этого способа есть несколько недостатков. Во-первых, на компьютере должен быть Bluetooth-адаптер. А во-вторых, через USB-кабель скорость передачи данных всегда выше.
Рассмотрим основные способы передачи данных с помощью USB-кабеля пошагово.

Способ №1. Обычное подключение
Это самый простой и доступный способ. Он подходит для Сяоми Редми 5 Plus, Remi 3, 5A, Mi6, 4A Mi A1, Note 4 и другим аппаратам данного производителя. Алгоритм действий до предела прост.
- Сначала нужно найти и установить драйвера для аппарата. Обратите внимание, что этот пункт актуален только для тех, у кого на компьютере до сих пор стоит Windows XP. «Семерка» и остальные версии Windows устанавливают нужное программное обеспечение сами. Сразу после подключения смартфона по USB.
- Теперь нужно подключить Xiaomi к компьютеру с помощью USB-кабеля.
- На экране аппарата в появившемся меню выбираем пункт «Передача файлов».
- Если на компьютере у пользователя Windows 7 и выше, то несколько секунд система будет устанавливать необходимые драйверы.
- Как только программное обеспечение установится, нужно будет открыть «Проводник Windows».
- В списке устройств, подсоединенных к ПК, будет нужный девайс (к примеру, Redmi 4X). Следует щелкнуть по нему два раза.
- Выбираем накопитель, на который нужно перенести файлы (Micro SD или внутренняя память).
- Открываем еще одно окно проводника, заходим в нужный каталог и перекидываем файлы на смартфон.
Вышеописанный алгоритм действует в большинстве случаев. Фотографии, музыку и прочий контент можно точно так же передать и с телефона на ПК. Но что делать, если компьютер не видит телефон? Об этом будет рассказано при рассмотрении следующего способа.

Способ №2. Если что-то пошло не так
Бывает и так, что первый вариант с телефонами Ксиаоми не подходит. И сбросить что-нибудь с них на ПК или ноутбук не получается по той причине, что компьютер банально «не видит» аппарат. Есть несколько решений этой проблемы.
- Для начала нужно проверить, установлены ли нужные драйверы. Если во время подключения смартфона к компьютеру в диспетчере устройств отображается желтый знак вопроса, то драйверов нет. В этом случае их нужно скачать и установить.
- Если с драйверами все в порядке, то нужно попробовать включить режим отладки по USB в смартфоне. Универсальной инструкции по этому поводу нет, но эта опция находится в пункте «Для разработчиков». Однако нужно еще получить доступ к этому пункту. Для этого нужно зайти в меню «О телефоне», найти там надпись «Текущая версия MIUI» и кликать по ней 10 раз. После этого появится сообщение «Вы стали разработчиком». После включения отладки по USB все должно заработать.
- Если драйвера на ПК не устанавливаются, то нужно отключить проверку цифровой подписи. Для этого загружаем Windows в безопасном режиме (F8 при старте) и в настройках системы отключаем проверку цифровой подписи драйверов. Затем перезагружаем ПК и заново подключаем аппарат к ноутбуку или компьютеру.
Все вышеописанные варианты помогают устранить всевозможные ошибки при выполнении подключения к ПК. Скинуть фото с Xiaomi на компьютер можно по тому алгоритму, что был описан в первой главе. Но сначала нужно разобраться с проблемами подключения.

Способ №3. Самый радикальный
Он используется только в том случае, если все остальные не помогают. Подключение смартфона Xiaomi к ПК или ноутбуку можно осуществить при помощи консоли. Причем консоль будет использоваться в мобильном гаджете. Но предварительно нужно включить режим отладки по USB на аппарате и получить права Суперпользователя.
- Открываем консоль в аппарате (она будет находиться где-нибудь рядом со значком суперпользователя) и вводим в ней «su». Жмем «Подтвердить».
- Далее вводим команду «setprop persist.sys.usb.config mtp,adb» и нажимаем «Enter».
- После этого вводим «reboot» и жмем «Enter».
Начнется перезагрузка устройства, после которой можно будет подключить смартфон к компьютеру в режиме медиаустройства. А именно этот режим и используется для передачи данных. Остальные режимы подключения в данной ситуации не нужны.
Внимание! Последний способ подключения аппарата к компьютеру следует использовать с известной долей осторожности. Дело в том, что при использовании именно этого метода изменяются файлы прошивки. И всего одна ошибка во вводимой команде может превратить смартфон в «кирпич».
Заключение
Итак, подключить смартфон Xiaomi к компьютеру или ноутбуку для передачи файлов довольно просто. В большинстве случаев легко помогает первый способ. Но нужно учесть, что осуществлять подключение стоит только через USB-кабель. По-другому никак не получится.
Видео: один из способов подключения Xiaomi к ПК
Если вам необходимо быстро перекинуть фотографии с Xiaomi на ваш компьютер или установить системные приложения, поможет синхронизация с ПК по USB. Если вы столкнулись с трудностями данного подключения, в этой статье мы расскажем пошагово, как это сделать.
Руководство по подключению Xiaomi к компьютеру по USB
Шаг №1
Итак, в первую очередь нам нужен провод USB, с помощью которого соединяем USB порты смартфона и ПК, соответственно. При успешном подключении в появившемся окне выбираем нужный режим. Для передачи системных файлов -MEDIA DEVICE (MTP), для переноса изображений - CAMERA PTP.
Шаг №2
Если подключение не состоялось, проверьте исправность USB-разъемов и самого провода. Если причина не в этом, есть вероятность слетевшей или кастомной прошивки. Рекомендуем обновлять ПО у профессионалов в сервисном центре Xiaomi .

Шаг №3
Если при подключении смартфон не реагирует, заходим в настройки телефона, затем в раздел ДОПОЛНИТЕЛЬНО/ДЛЯ РАЗРАБОТЧИКОВ/ОТЛАДКА ПО USB-ВКЛЮЧИТЬ. Как правило, вкладка ДЛЯ РАЗРАБОТЧИКОВ пропадает после установки антивирусного софта. Для устранения сбоя, следует произвести сброс установок к заводским настройкам, предварительно сохранив важные файлы на другой носитель.

Шаг №4
Если варианты выше не помогают произвести синхронизацию, можно скачать в маркете специальное приложение - Terminal Emulator for Android. Данная программа позволяет получить доступ к системе Android из командной строки.

В нашем случае, чтобы включить подключение MTP прописываем в командной строке - su, далее вводим - setprop persist.sys.usb.config mtp,adb, подтверждаем и далее вводим - REBOOT. Для передачи фотографий включаем режим PTP с помощью ввода в командной строке - setprop persist.sys.usb.config mass_storage,adb. Данный способ зачастую помогает на смартфонах Xiaomi Redmi 3 PRO, 4 PRO, Note 3, Mi MAX, Mi 5.
Устройства Mi, которые работают на фирменной операционной системе MIUI обладают широким функционалом: к примеру мы уже рассказывали о том, как без проводов передавать файлы со смартфона Xiaomi на Windows ПК. Сегодня поговорим о том, как в MIUI активировать режим накопителя и как смартфон Xiaomi подключить по USB к компьютеру.
Подключение по USB чаще всего требуется в двух случаях:
- вы хотите быстро сбросить все фотографии на компьютер с вашего Mi смартфона
- или вы хотите поработать с системными разделами (установка кэша приложений и другое)
Для этого в Android и MIUI в частности предусмотрено два режима подключения: USB-накопитель (Media Device MTP) и режим камеры (Camera PTP). Если у вас стоит оригинальная прошивка без каких-либо модификаций, именно эти два варианта подключения будут доступны после соединения Mi смартфона и ПК.

Для того чтобы максимально быстро и эффективно сбросить фотографии на компьютер выберите режим камеры, активировав ползунок. Ваш компьютер откроет папку с фото в MIUI (или предложит установить софт для работы с фотографиями). Внимание: в режиме камеры даже если выбрать "Открыть устройство для просмотра файлов" вам не будут доступны системные разделы, видимыми останутся только папки с фото.
Чтобы добраться до системных разделов вашего Mi смартфона, выберете подключение MIUI в режиме накопителя. После этого вам откроются все доступные разделы и папки устройство. Внимание: будьте осторожны при работе с файлами системы MIUI.
Если по какой-либо причине у вас MIUI не подключается к компьютеру и не отображаются режимы подключения смартфона/планшета - возможно дело в кастомной прошивке. Также может пригодится, фирменное приложение Mi PC Suit, как его настроить, .
Если телефон не подключается к ПК самостоятельно, это придётся сделать вручную. В меню «USB-подключение к компьютеру» есть подраздел медиаустройство (МТР) - на нём надо поставить галочку. Нужно нажать «присоединить USB как накопитель», если понадобится. Появится диалоговое окно, в котором надо нажать ОК.
Ситуация — нужно быстро скопировать фотографии с Android смартфона не жесткий диск или флешку, но как это сделать лучше всего и что для этого нужно? Разберемся как перекинуть фото на примере Xiaomi Mi A1 и конечно же этот метод подойдет на большинство Android устройств, оснащенных портом USB Type-C.
Быстрый переход:
Что нужно для этого
1. Специальный переходник USB 2.0 — USB Type-C.
Для теста в нашей студии мы использовали современный USB 3.0 — USB Type-C от компании Ugreen.
Он отличается от бесплатных и дешевых китайских аналогов прежде всего качеством исполнения — корпус из алюминия.
И поддерживаемой скоростью передачи — USB 3.0, о чем нам подсказывает синенький USB разъем.
Также для теста использовалась флешка Kingston DataTraveler USB 2.0.
Она очень хорошо подошла к переходнику и отчасти вписалась в общий вид.
Конечно максимальной гармонии добиться не удалось, но смотрится неплохо.
Теперь втыкаем ее в Xiaomi Mi A1.
Флешка не читается?
Для быстрого прочтения флешки на смартфоне она должна быть отформатирована в стандарт FAT32, но это устаревший уже формат и он имеет ряд минусов, среди которых, например, ограничение на размер файла в 4 ГБ. То есть на эту флешку нельзя записать фильм размером более 4 ГБ.
Поэтому стоит форматировать ее в:
- exFAT
В нашем случае был именно второй вариант. Но без дополнительного софта ни Xiaomi Mi A1, ни другой Android смартфон на современной версии ОС не станет ее читать и вы увидите предложение отформатировать флешку или жесткий диск. Стоп — этого делать не нужно!
Выход есть — идем в Play Google и устанавливаем:
- Total Commander —
- USB Stick Plugin-TC —
Устанавливаем в смартфон эту парочку (есть и другие программы, это не панацея), а после уже вставляем флешку в Mi A1.
Плагин автоматически запускается и предлагает открыть флешку через Total Commander. Соглашаемся.
Теперь в одной вкладке файлового менеджера вы будете видеть содержимое флешки,
а во второй файловую систему телефона.
Конечно же можно создавать папки на флешке. Можно например создать папку «Видео»
и скопировать несколько роликов в нее. Для этого нужно найти видео в смартфоне, выбрать их несколько, нажав и подержав пару секунд на одном из файлов.

Подключение Xiaomi Redmi 4X к компьютеру позволяет существенно упростить работу с гаджетом и расширить его функционал. Коннект помогает осуществлять ряд манипуляций, в числе которых:
- передача данных (музыка, фото, документы);
- использование смартфона в качестве накопителя;
- обновление прошивки или установка кастомных сборок;
- отладка, получение Root и системные изменения.
Зачастую подключение происходит без каких-либо проблем, но бывают случаи, когда компьютер не распознает девайс. Мы рассмотрим популярные способы подсоединения аппарата к ПК, а также разберем проблемы, которые могут возникнуть, и варианты их решения.
Как подключить к компьютеру?
Практически всегда коннект следует осуществлять через USB-кабель. Данный способ обеспечит полноценный доступ к файловой системе и возможности модифицировать прошивку.
Windows XP, более новые сборки запрограммированы автоматически подбирать драйверы для Xiaomi MI4 и других моделей, поэтому вам, скорее всего, даже ничего не придется предпринимать.
Единственное, что следует сделать, так это провернуть следующие простые действия.
- Подсоединить шнур в гнездо Xiaomi Redmi Note 4, а второй конец вставить в USB-разъем в ПК.
- Во всплывающем окне на рабочем столе компьютера выбрать то, что нужно сделать с подключенным устройством.
Это и все, что требуется подавляющему большинству пользователей, но иногда в процессе возникают неполадки или при подключении только зарядка идет, а файлы передавать не получается. Обычно это происходит на девайсах, где нет глобальной прошивки, поэтому они работают под управлением локализированных сборок MIUI или кастомных систем на базе Android.
Проблемы при подключении телефона к компьютеру и их решения
Разберем, что нужно делать, если ПК не видит смартфон Xiaomi. Сразу определить проблему редко представляется возможным, так как есть десятки вариантов. Отдельные решения сбоев актуальные, например, для MI5S, не дадут результата, если сделать то же самое для другого девайса. Поэтому понять проблему смогут лишь те, кто неплохо разбирается в своем телефоне. Тем не менее, выделим самые распространенные, которые встречаются на всех гаджетах.
Проблема 1. Неоригинальный кабель
Есть небольшая вероятность, что попытка осуществить соединение по USB, который не является оригинальным, приведет к тому, что ваш Redmi 4A не будет обнаружен Windows.
Решение. Следует убедиться, что кабель оригинальный. Если нет, то постараться отыскать точно такой же в интернет-магазине, у ритейлеров в своем городе или заказать из Китая.
Проблема 2. Драйверы
Отсутствие комплекта драйверов в Windows по тем или иным причинам приведет к невозможности подключения к компьютеру смартфона.
Решение. Нужно узнать, поддерживает ли ваша операционная система автоматическую загрузку драйверов, проверить их наличие и версию, уточнить, когда они обновлялись и обновлялись ли вообще. Важно после подсоединения кабеля к компьютеру и смартфону понаблюдать за уведомлениями системы Windows. Она обычно сообщает, что идет процесс подбора драйверов, а в конце говорит, успешно они установлены или нет.
Если же инсталляция прошла со сбоями, то скачать их можно вручную. В темах почти всех телефонов Xiaomi (таких, как Redmi Note 4X или флагманского MI6) на форумах есть ветки, где можно загрузить свежие драйвера. После того, как они скачаются, нужно сделать следующее:
- распаковать их (если это зашифрованный архив);
- установить его в отдельную папку;
- вставить шнур в телефон и ПК, нажать «Мой компьютер» правой клавишей мыши, перейти во вкладку «Диспетчер устройств», там отобразится новое подключенное устройство, коим является телефон;
- нажать правой клавишей по нему и выбрать «Драйвер», теперь «Обновить», после этого указать папку, в которую установили драйверы.
Инструкция помогает, но помните, что гаджеты уникальны, и подходы к MI A1 могут отличаться от тех, что актуальны для того же Xiaomi Redmi 3 Pro. Если не сработает, обратитесь в тему вашего аппарата на форумах, почитайте инструкции и советы. Почти 100% вероятность, что там будет подсказка.
Причина 3. Неправильный метод подключения
Обычно такое не происходит, но всякие случаи бывают.
Решение. Еще раз убедитесь, что кабель сидит прочно в гнезде, а USB-порт в ПК рабочий.
Причина 4. Ошибки в прошивке
В кастомных, а иногда и официальных прошивках происходят сбои. Решить такую проблему трудно, зачастую это делается радикальным методом.
Решение. Нужно сделать сброс до заводских настроек или сменить прошивку, если первый вариант не помог.
Делать это стоит в самом крайнем случае, когда вы уже попробовали сделать все, что написано в статье, а также изучили тему на форумах. Перепрошивка Xiaomi MI5 и Xiaomi Redmi 3S будет отличаться, поэтому ищите отдельную подробную инструкцию. Помните, что обязательно нужно делать бэкап.
Более удачным вариантом будет задать вопрос знающим людям или отнести свой Xiaomi Mi Max либо же Xiaomi Redmi Note 3 или другой смартфон в сервис. Ведь нет 100% гарантии, что перепрошивка поможет все исправить, а неопытный пользователь может натворить таких дел, что проблемы с подключением к ПК покажутся пустяком.
Другие способы решения проблем
Обязательно попробуйте и эти советы, если другие не помогли, они помогут избежать прошивки.
Подключение в режиме активной камеры
Если аппарат не распознается как файловый накопитель, то следует попробовать включить камеру, это может помочь обойти проблему. Для этого файлы, которые нужно сбросить, следует перенести в галерею смартфона, которая будет доступна, а затем переместить в нужный каталог на аппарате. По аналогии сбрасывайте документы, допустим, со смартфона Redmi Note 3 Pro сначала в галерею, а потом на ПК.
Активация «Отладки по USB»
Часто это помогает исключить трудности с подключением, активировать отладку можно через режим разработчика. Включить его не трудно, нужно в пункте настроек «О телефоне» 7-10 раз кликнуть по версии MIUI (если у вас кастом на Android, то в этом же пункте столько же раз тапните по «Номер сборки»).
- В MIUI перейдите в «Настройки» → «Дополнительно» → «Для разработчиков». Найдите там «Отладка по USB» и активируйте ее.
- В Android перейдите в «Настройки» → «Для разработчиков» и включите «Отладка по USB».
Подключите телефон к компьютеру и наблюдайте, появится ли выбор метода подключения в шторке, если да, то кликайте на MTP или «Передача файлов». Если отсутствует выбор, и аппарат все еще не виден для ПК, значит «Отладка по USB» не помогла.
Использование терминала
Метод сложный, он для опытных пользователей или для тех, кто не боится сидеть и разбираться в своем смартфоне. Он подойдет для любой модели, даже если вы столкнулись с тем, что старенький MI2S не подключится к компьютеру никак, способ наверняка поможет.
Вам нужно:
- скачать Android terminal emulator в Google Play (для работы нужно права Root);
- прописать строку «SU», подтвердить действие, потом ввести «setprop persist.sys.usb.config mass_storage,adb» и нажать «Enter»;
- перезапустить телефон, прописав в терминале «reboot»;
- скачать QCustomShortcut (приложение дает возможность получить доступ к регулировке подключений, но его нет в Google Play, поэтому загружайте из интернета);
- в поле «Package» написать «com.android.settings», а блок «Class» заполнить текстом «com.android.settings.UsbSettings»;
- тапните по «Create Shortcut», и на этом дело закончено.
Теперь, когда вы зайдете через ярлык, то сразу попадете в меню выбора настроек соединения.
Если не помогает никакая из перечисленных рекомендаций, то следует подумать о том, чтобы сдать телефон в ремонт или переустановить операционную систему.